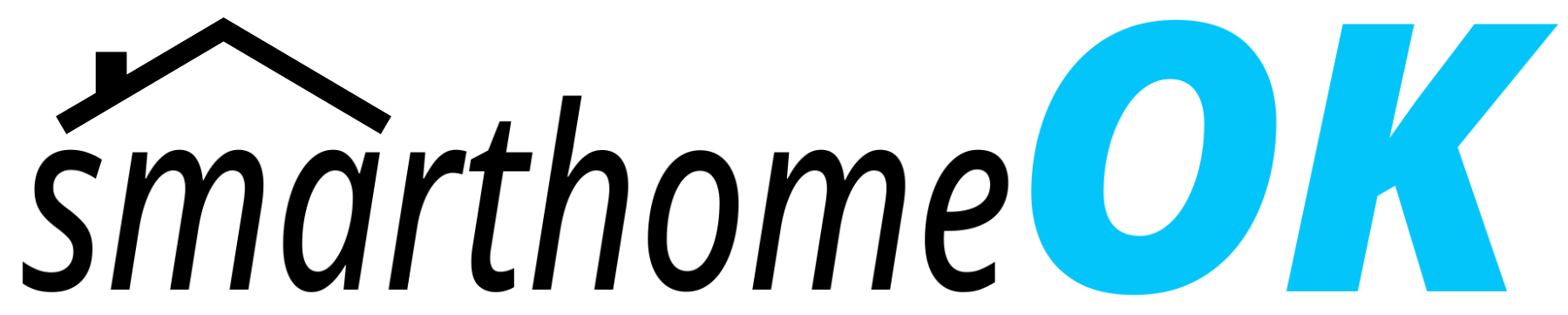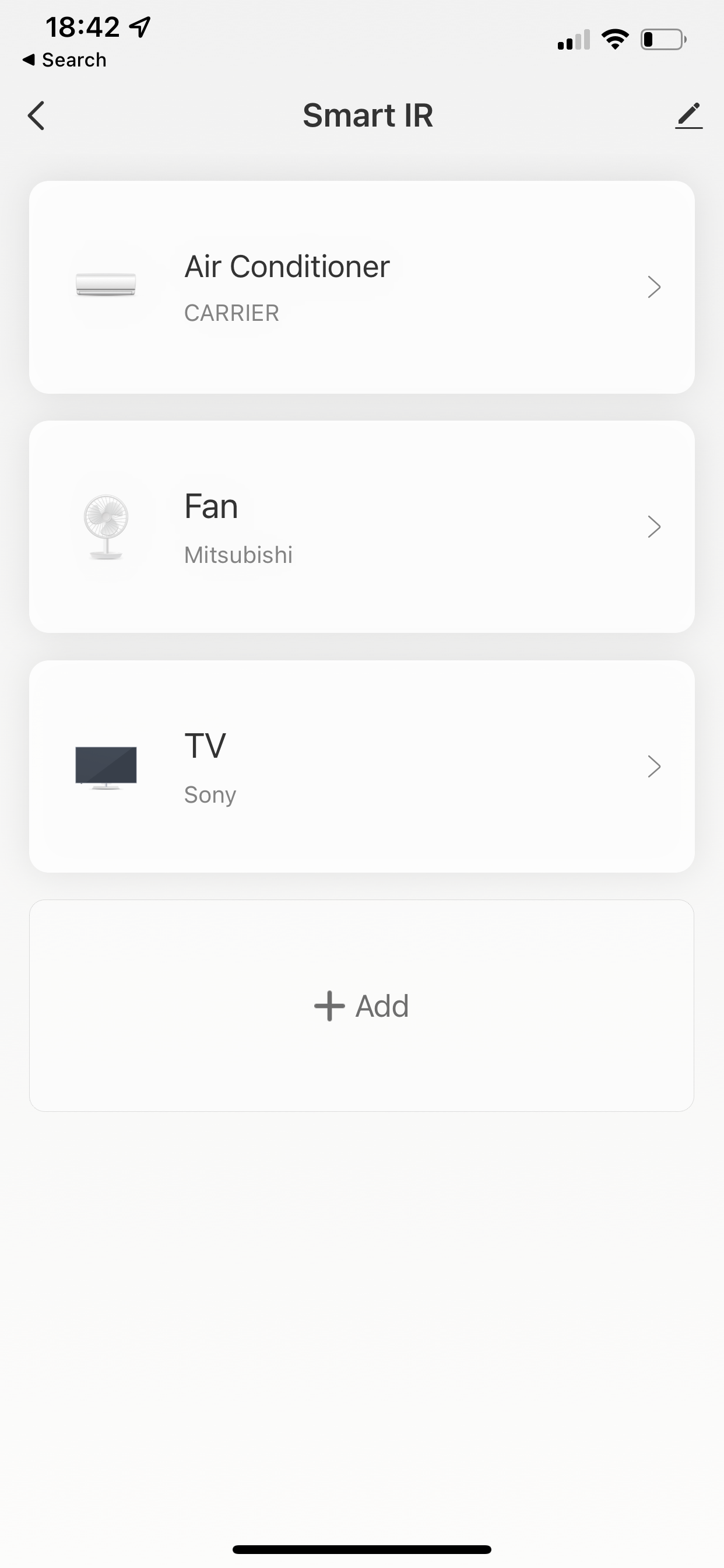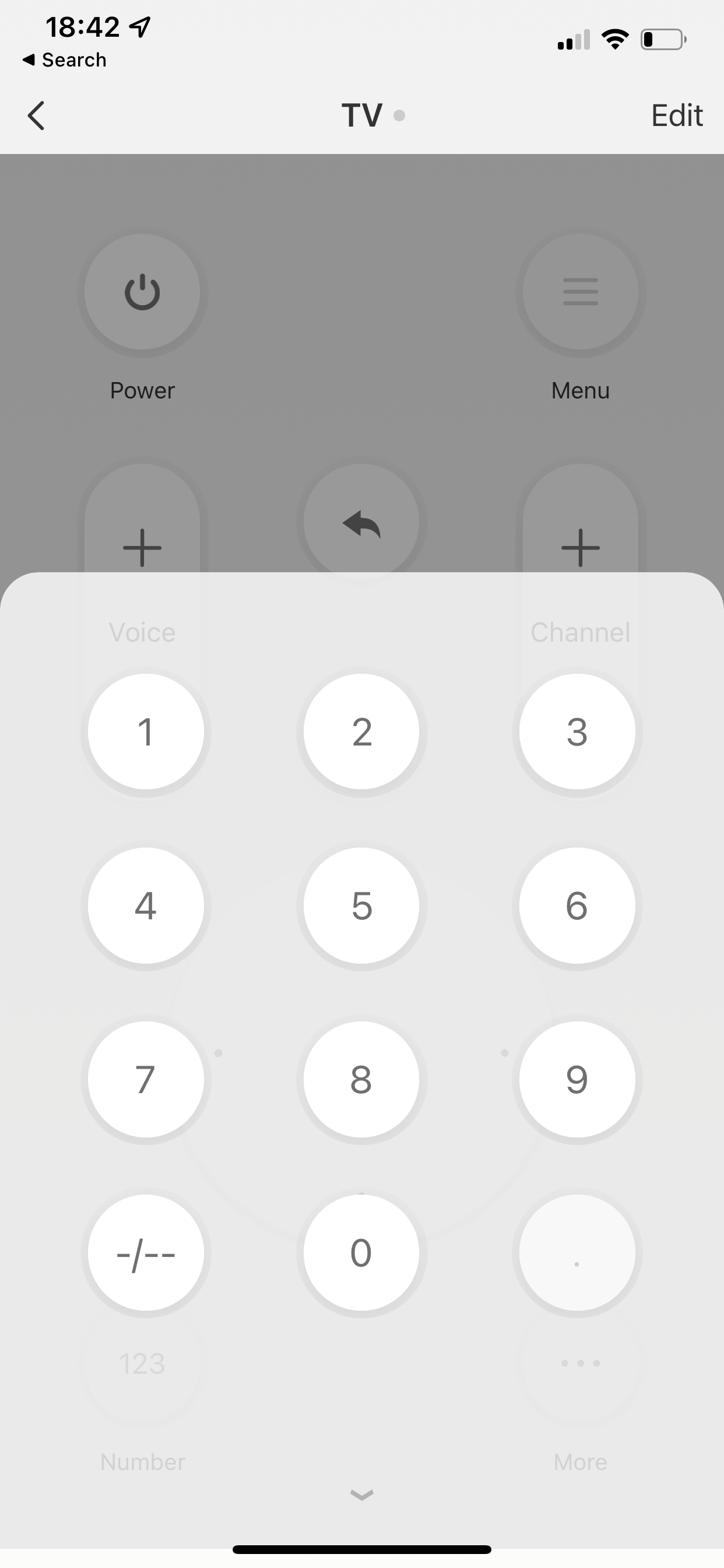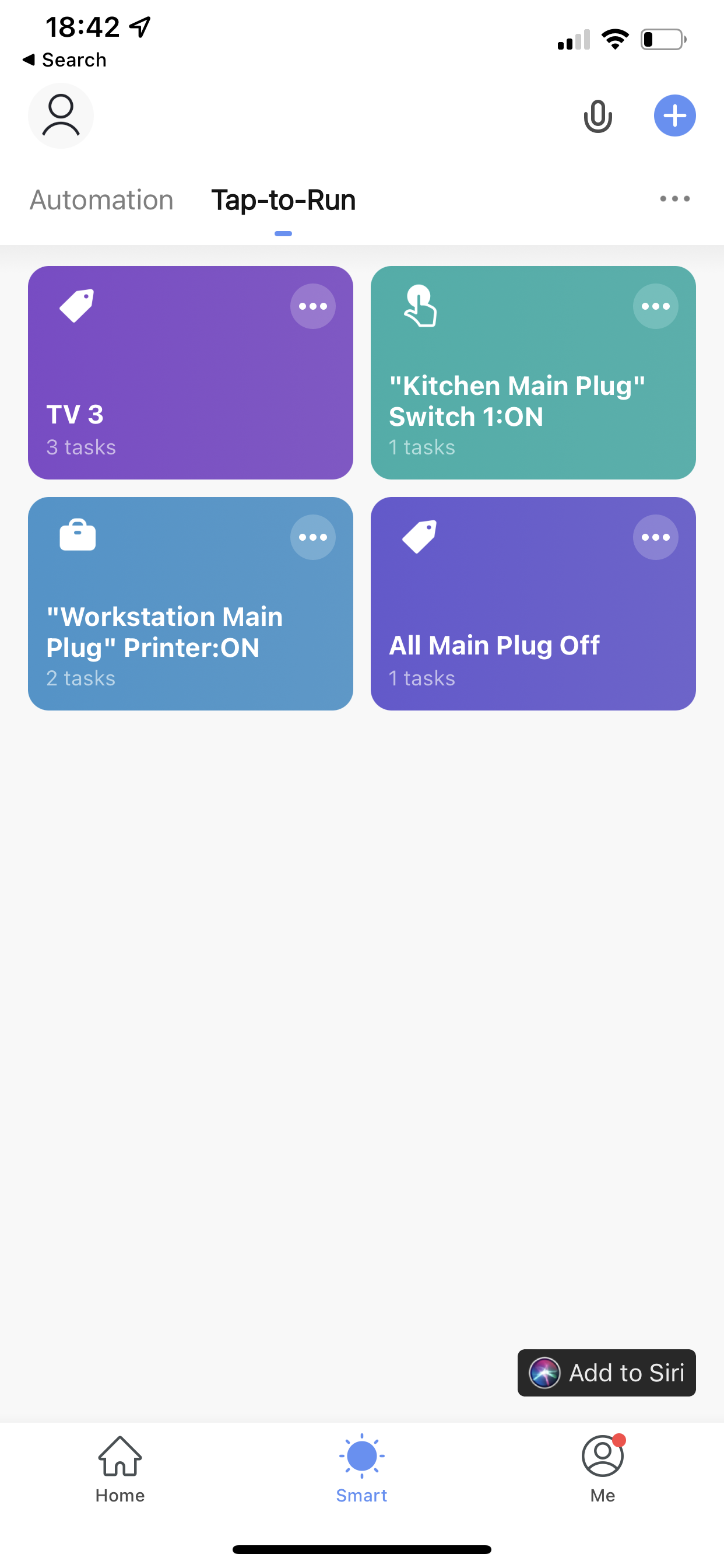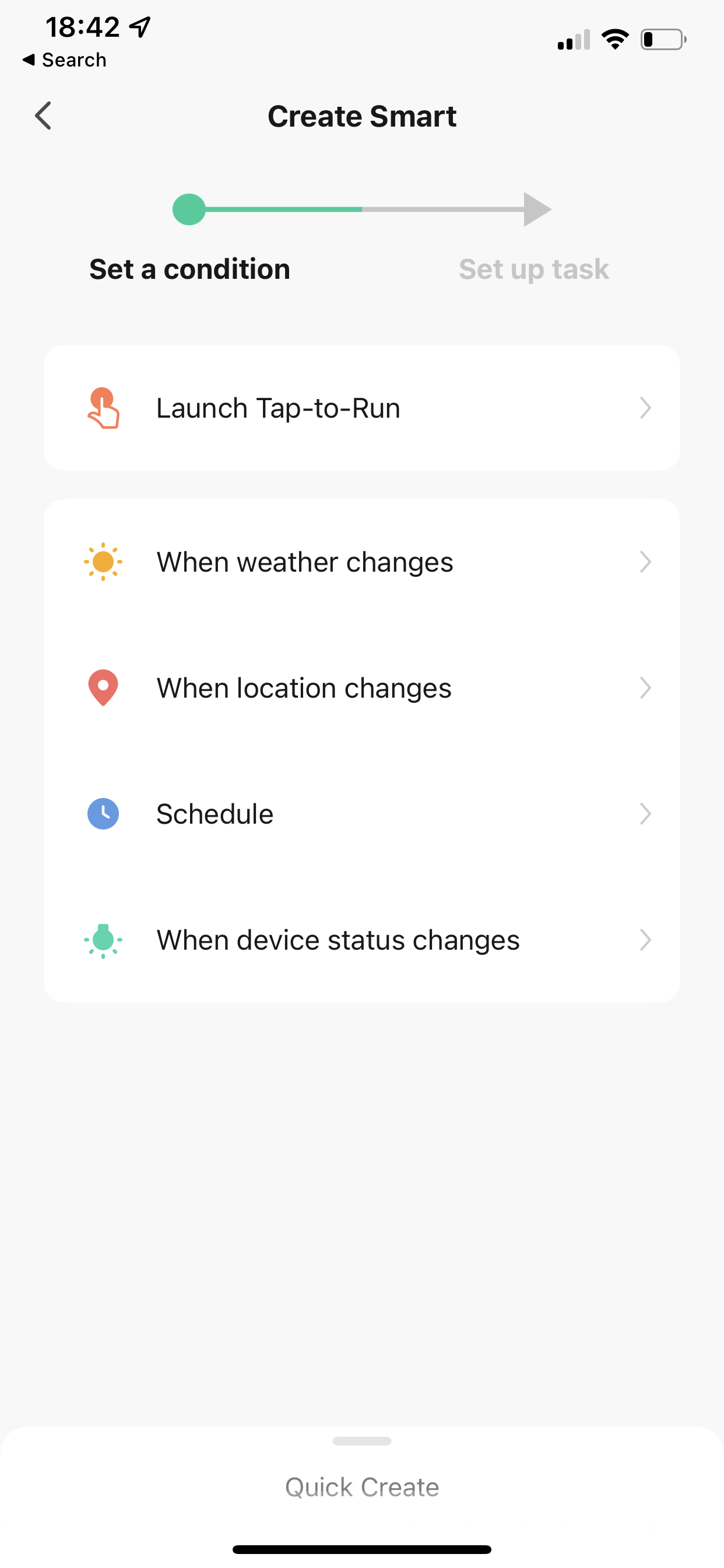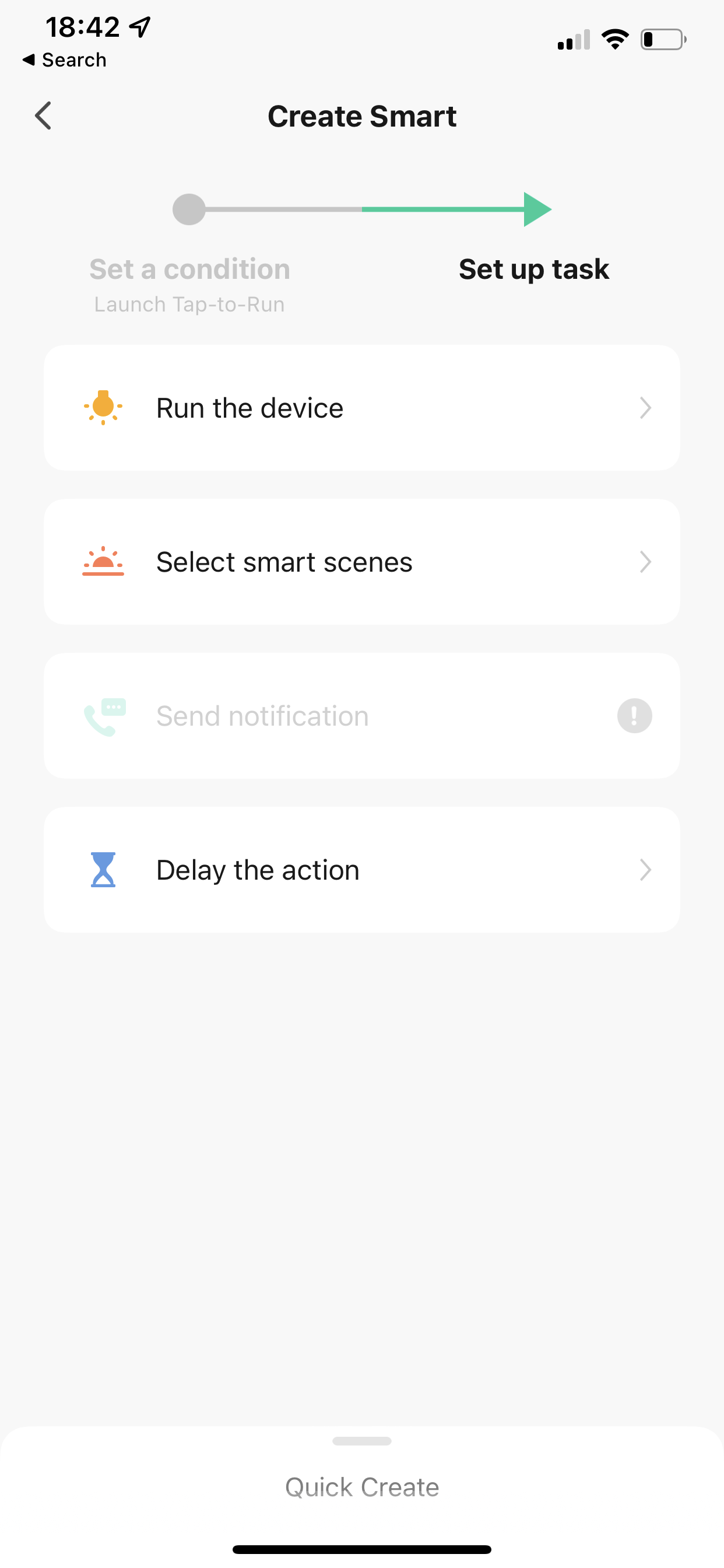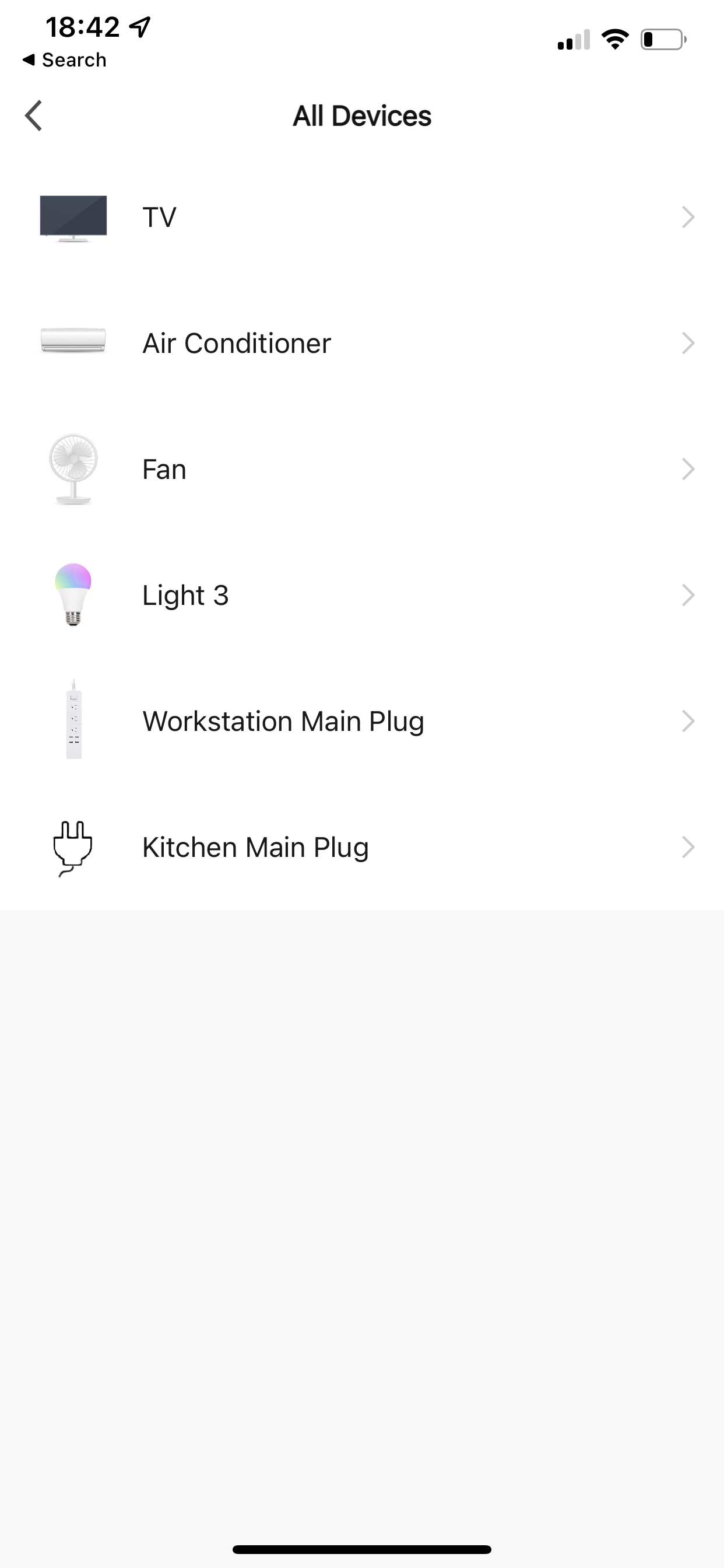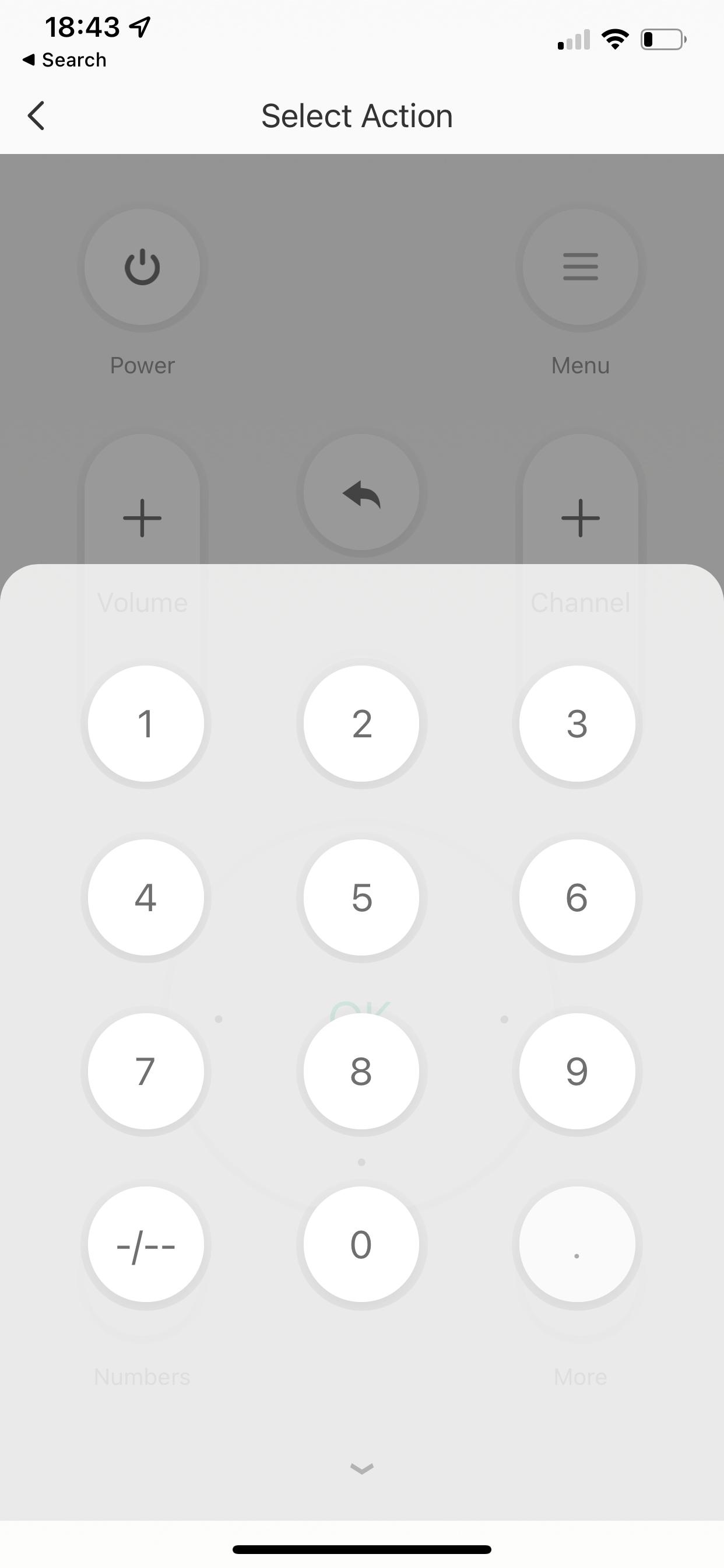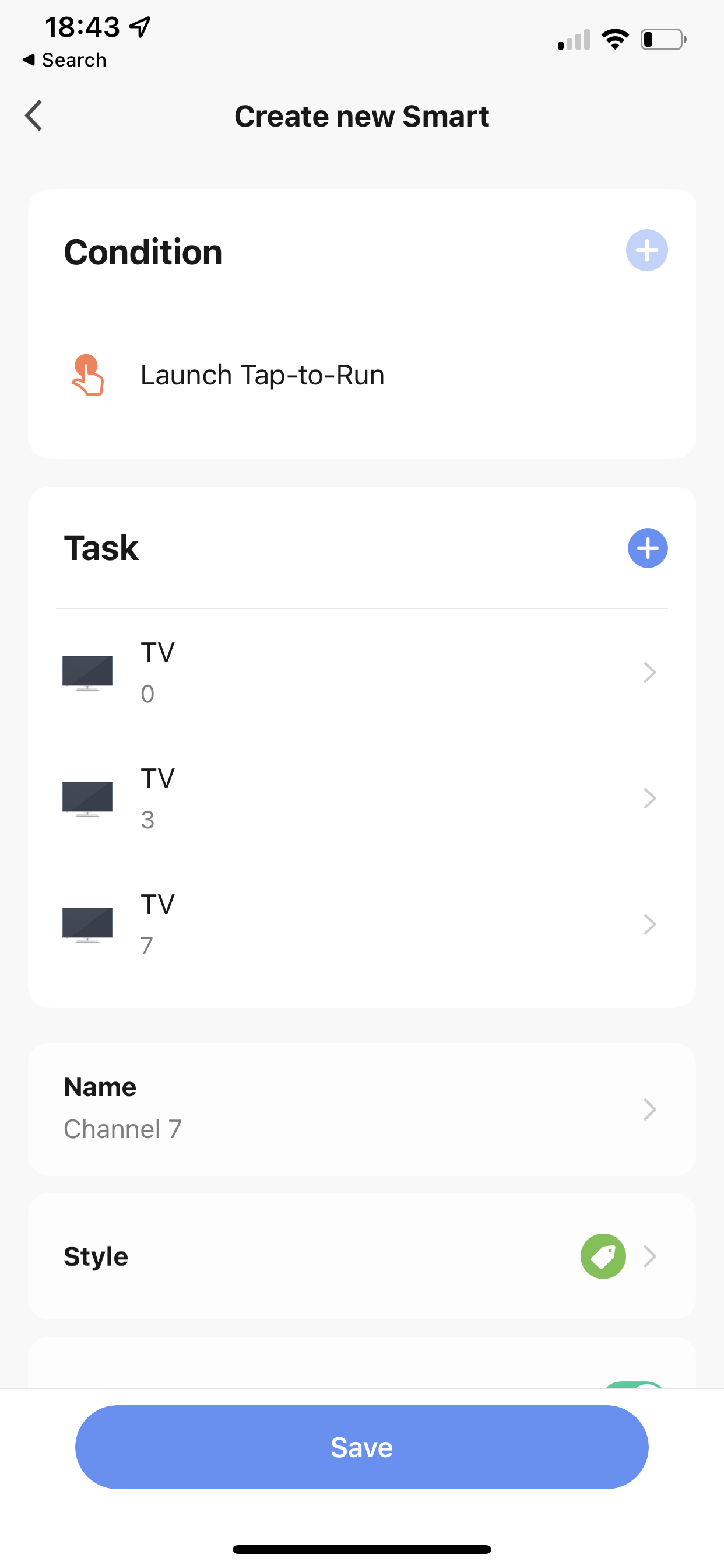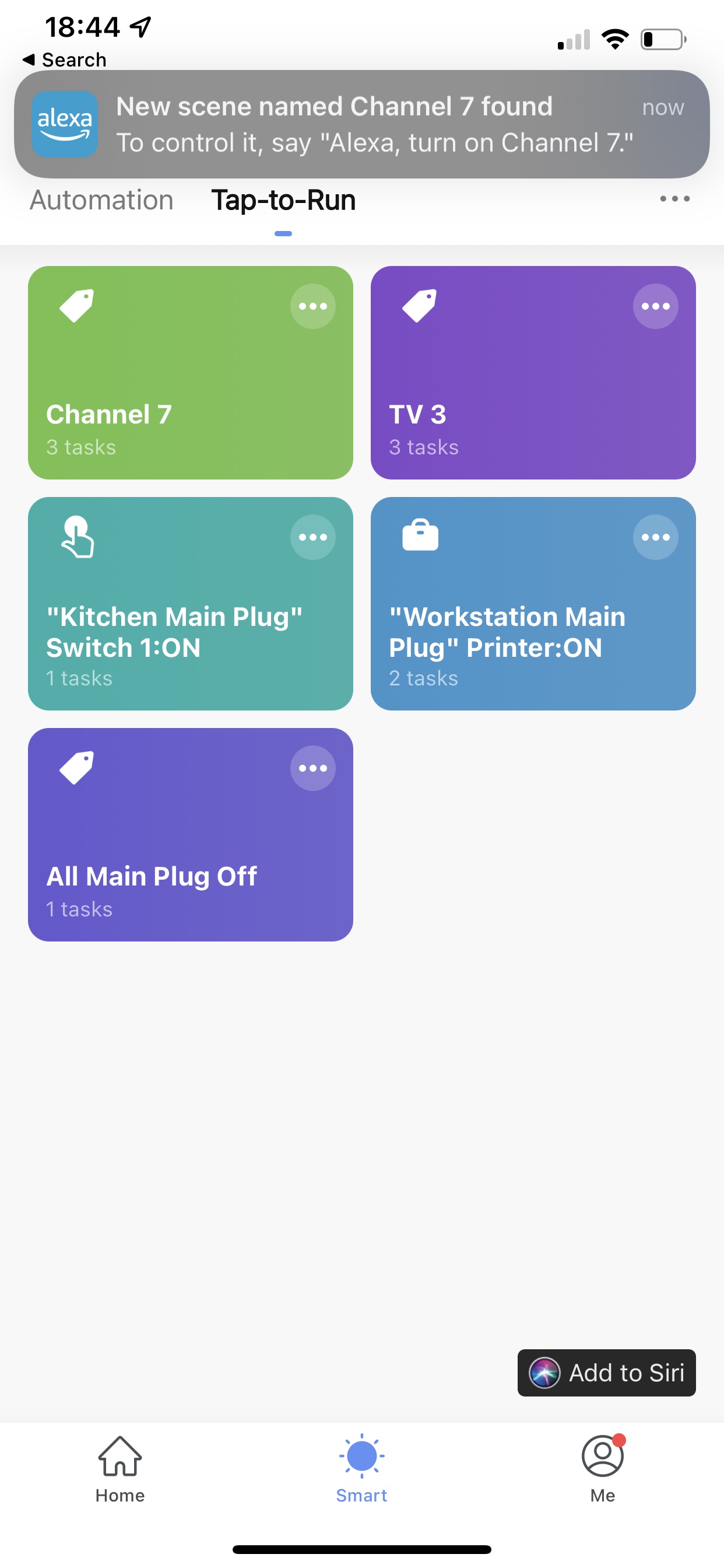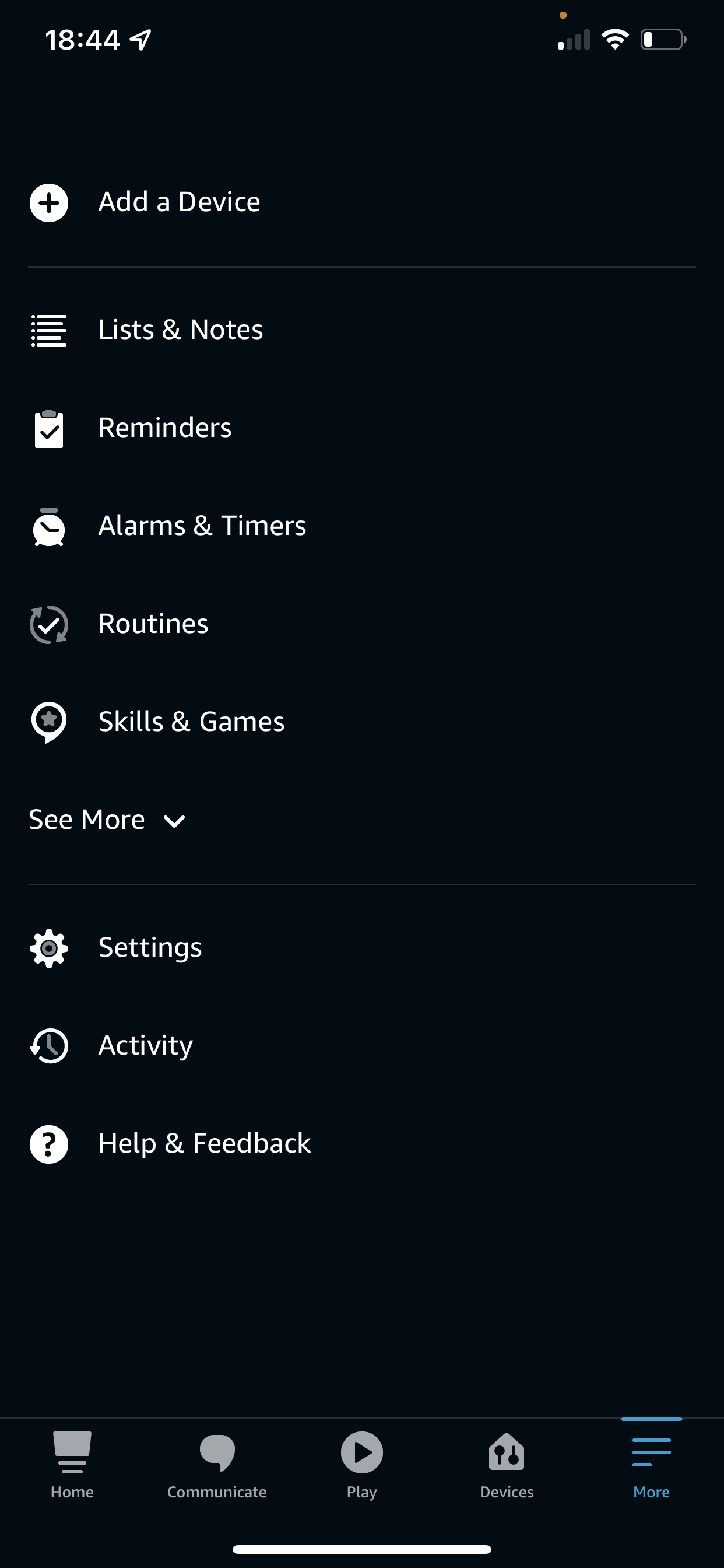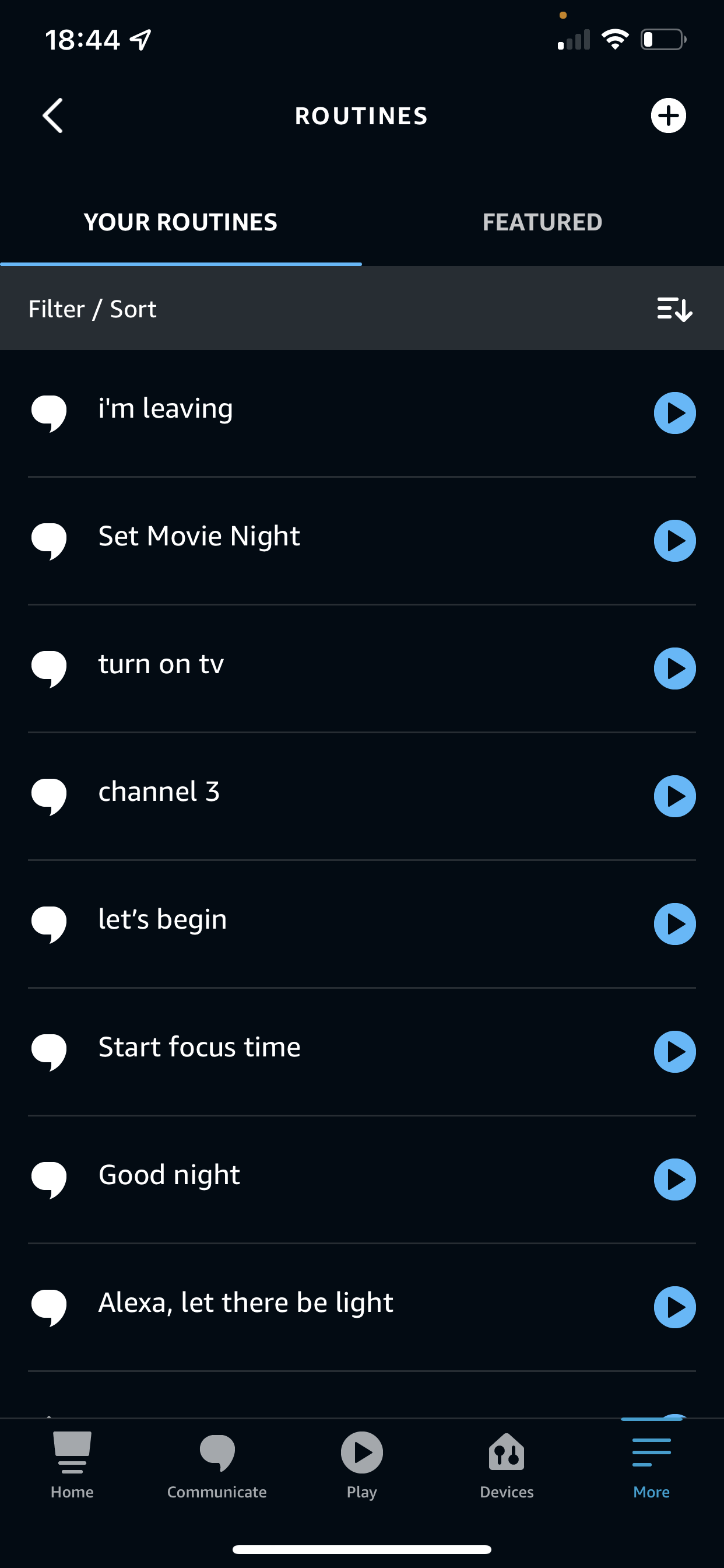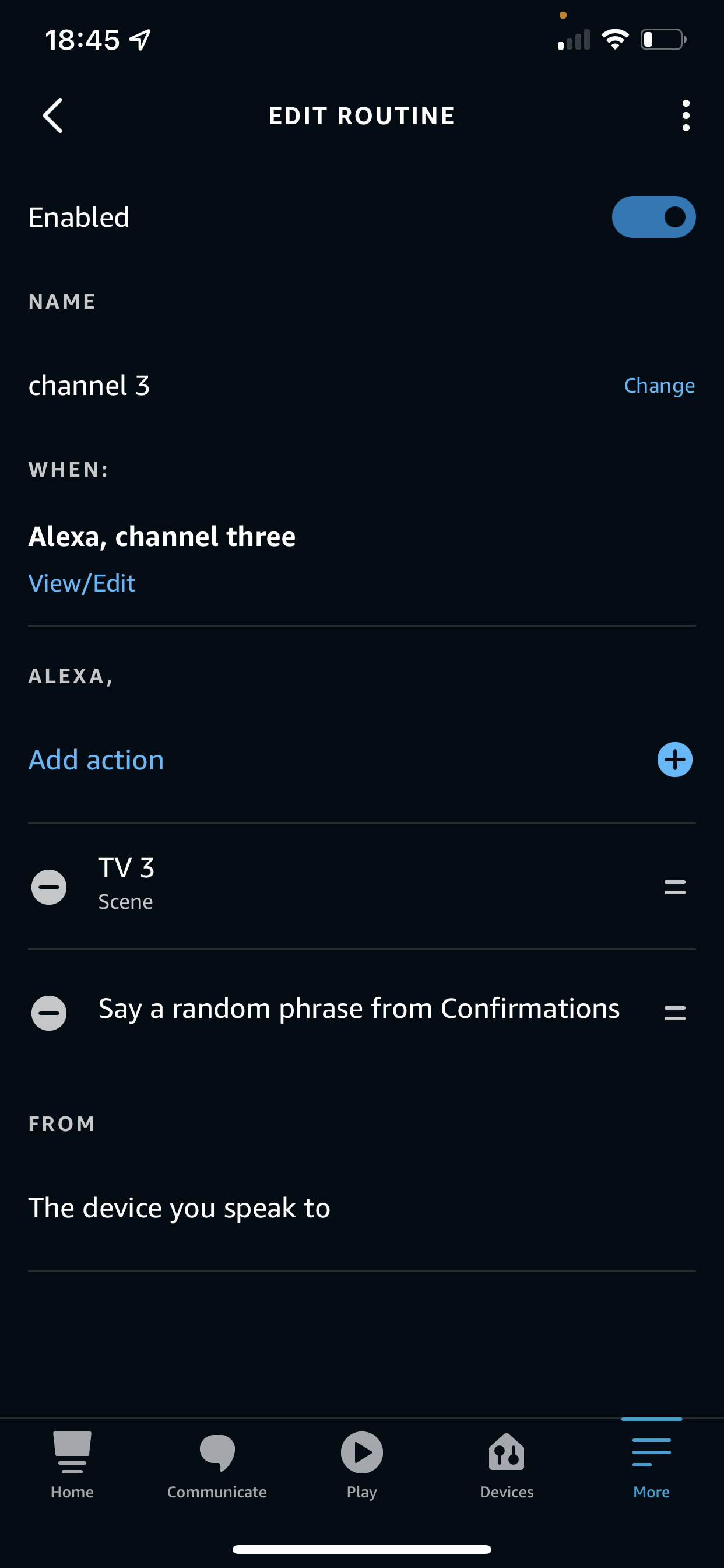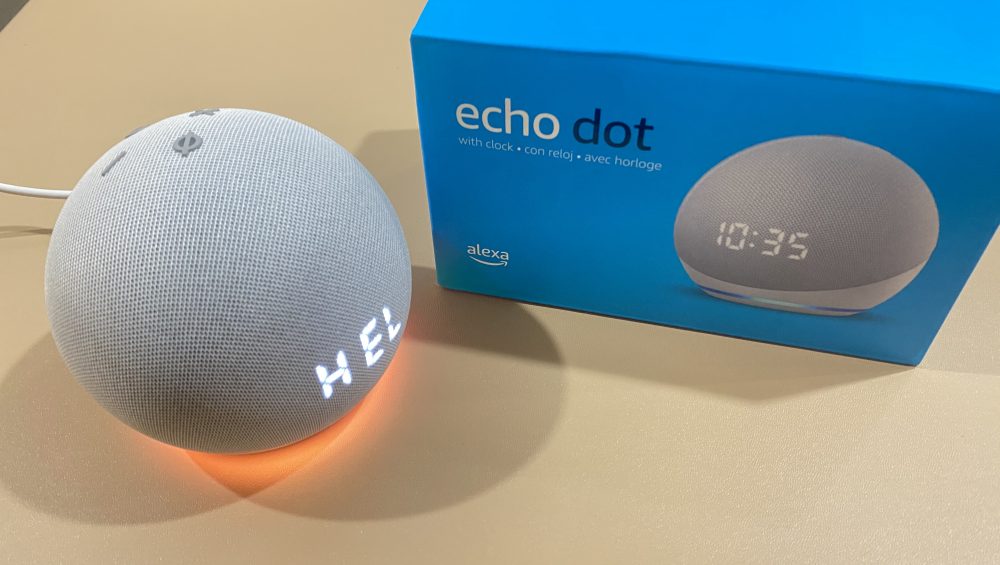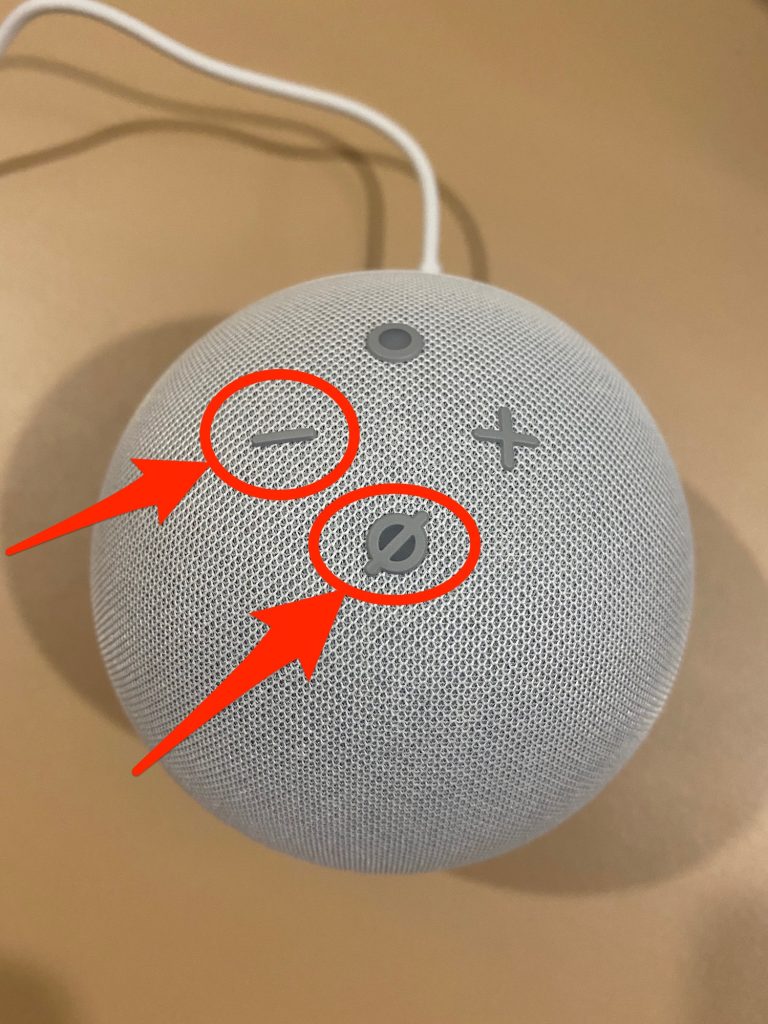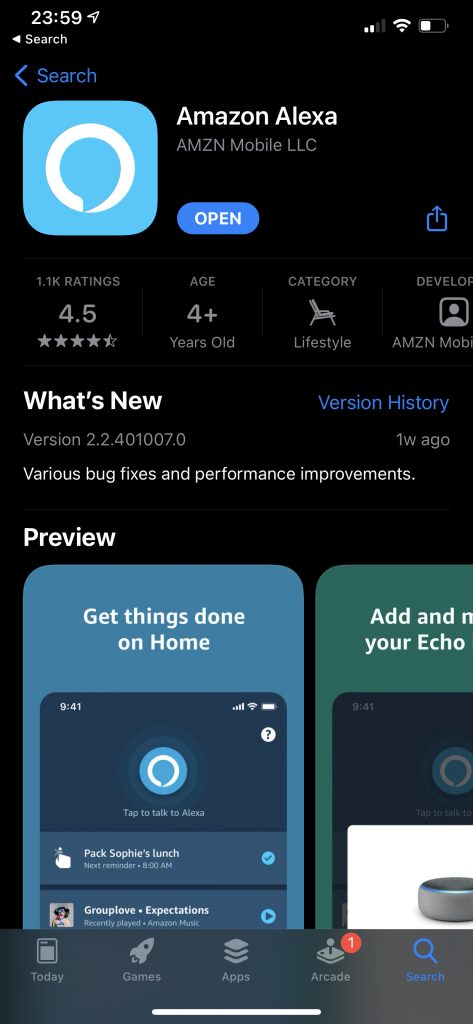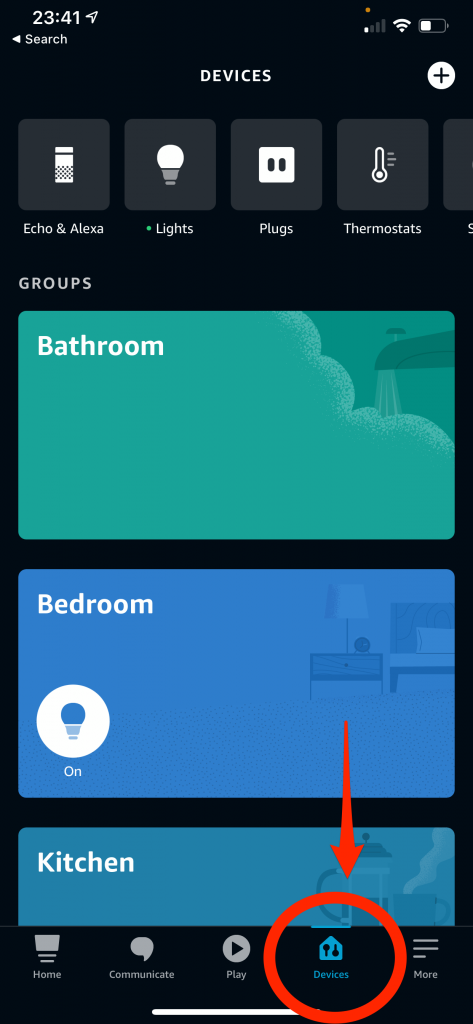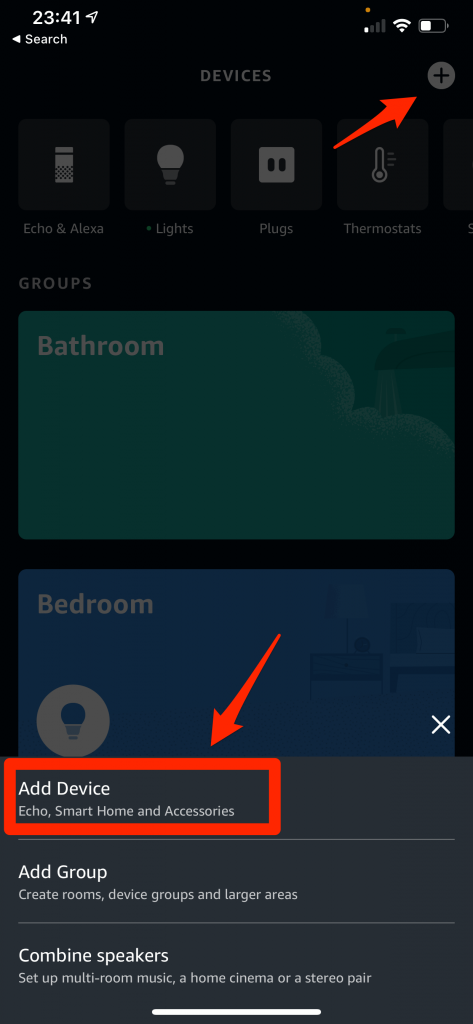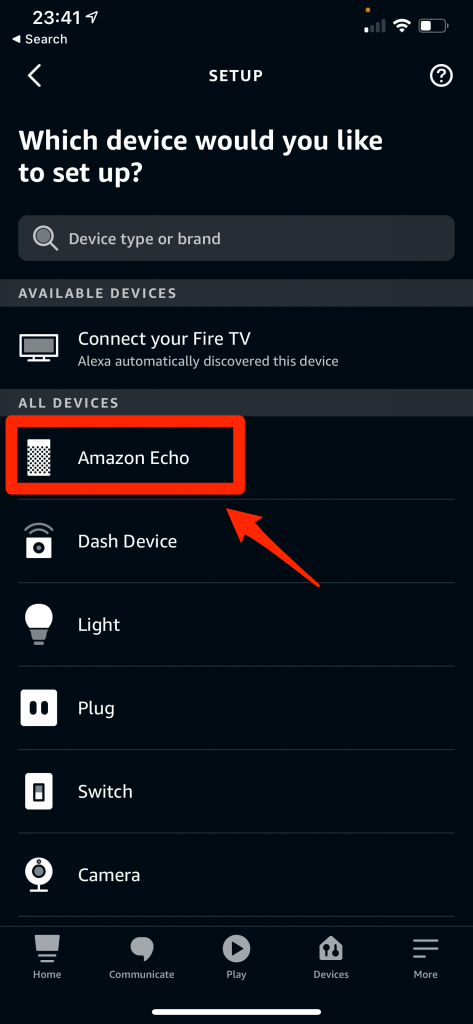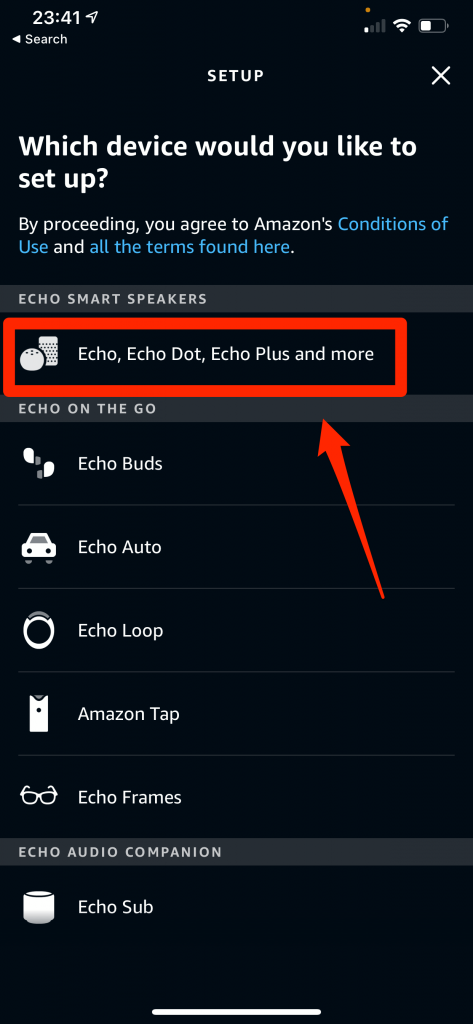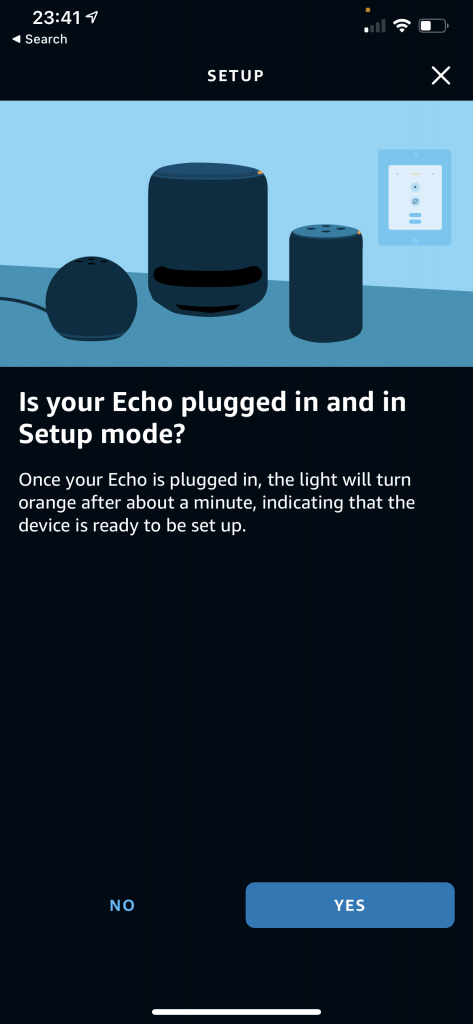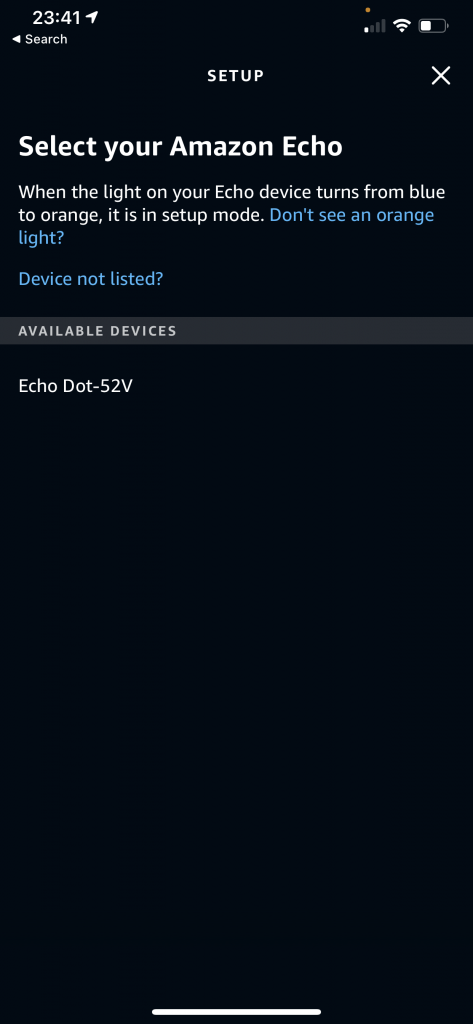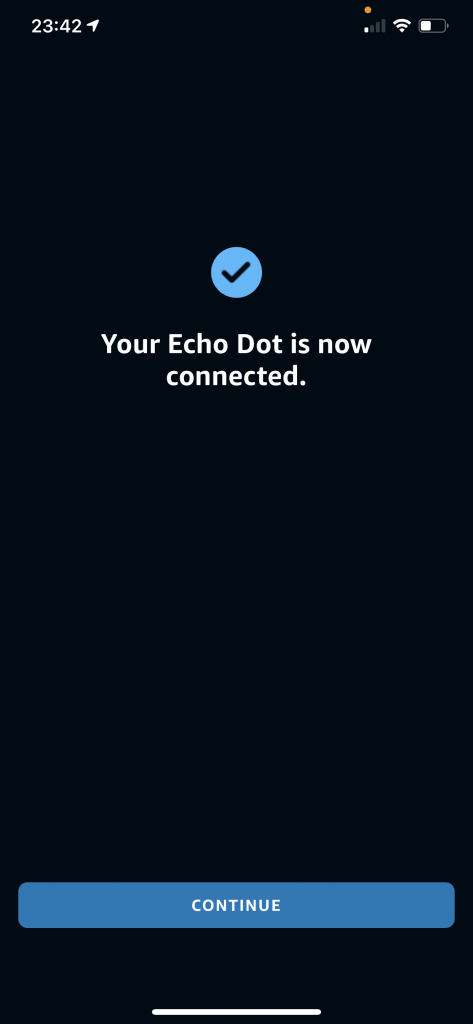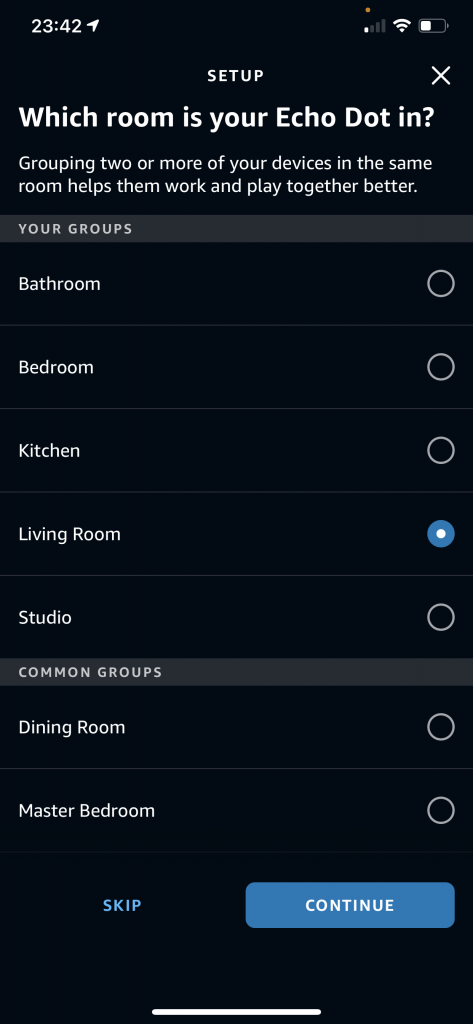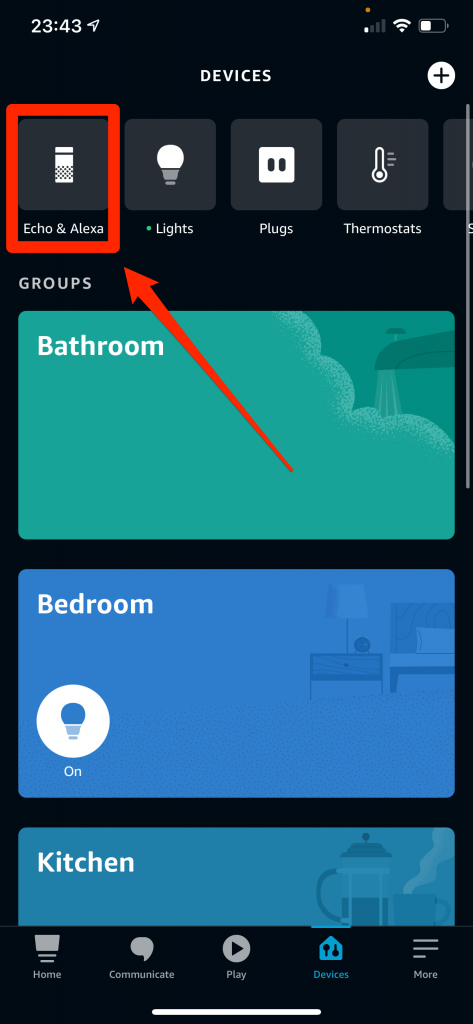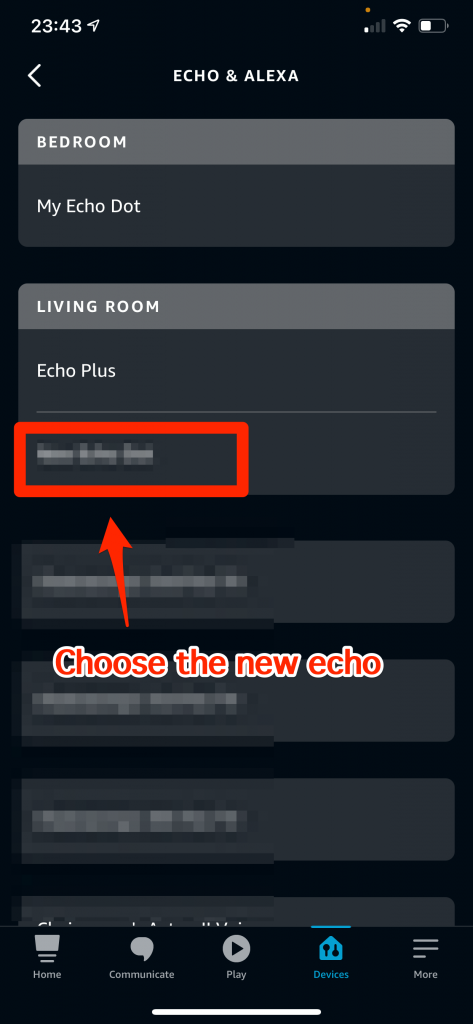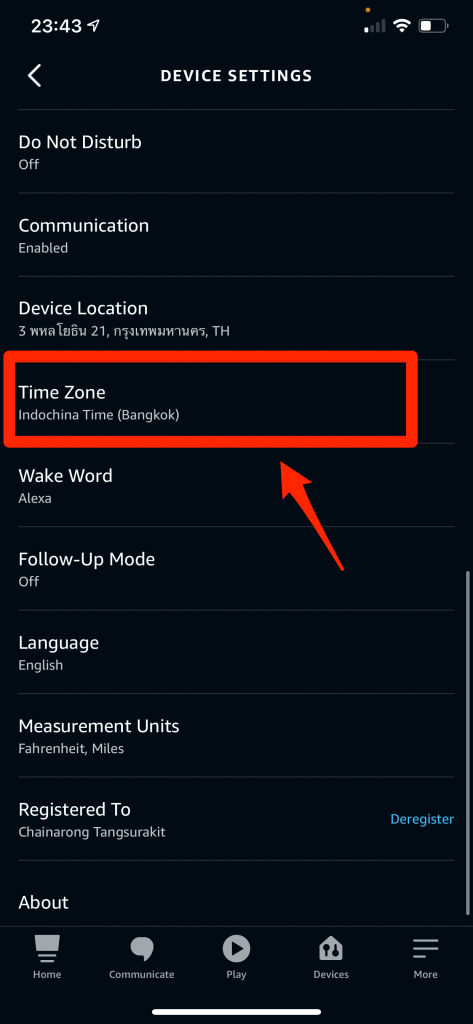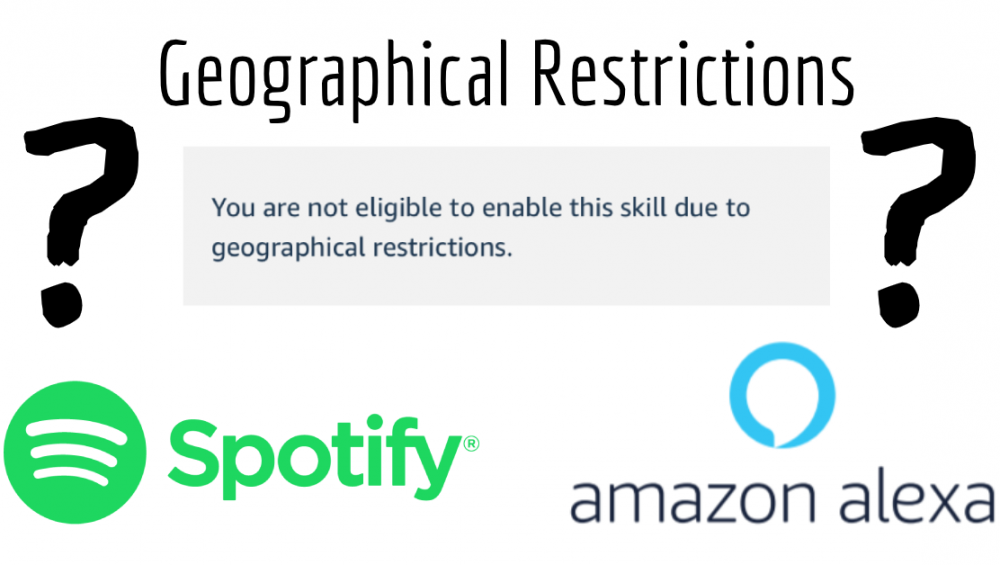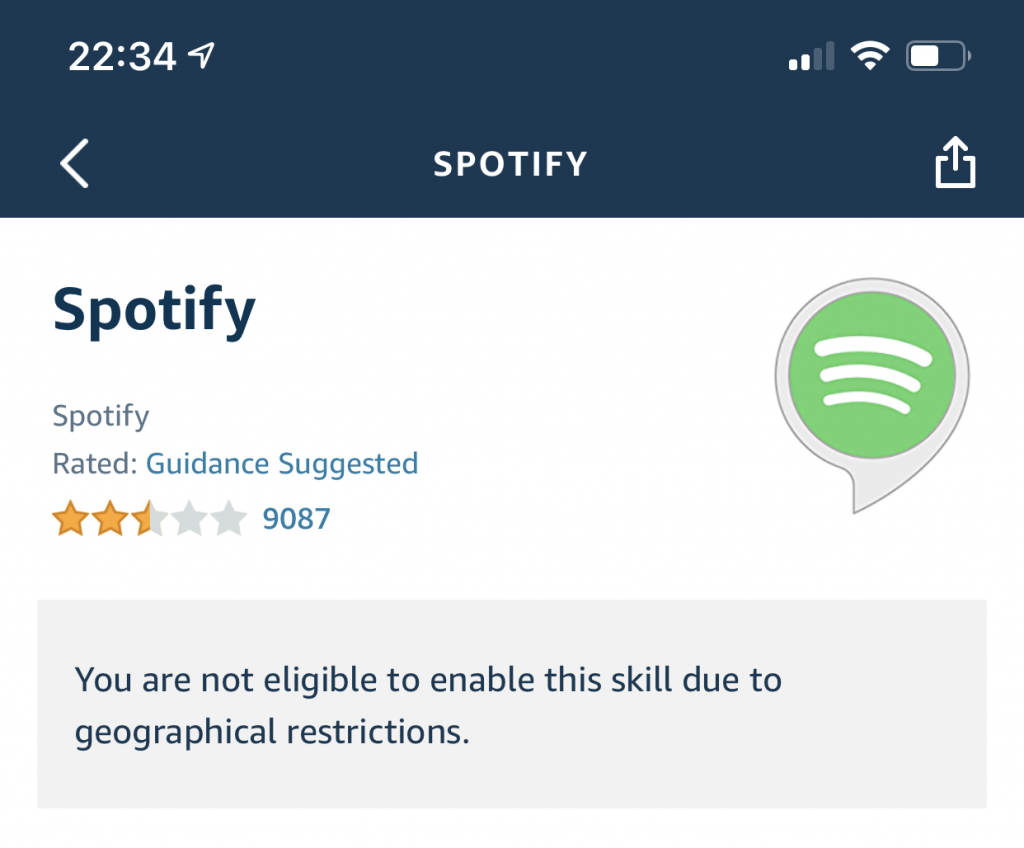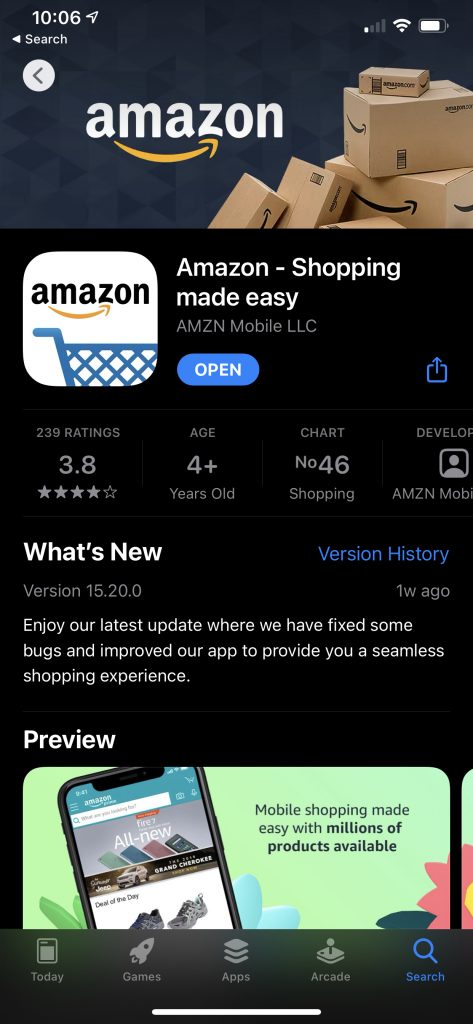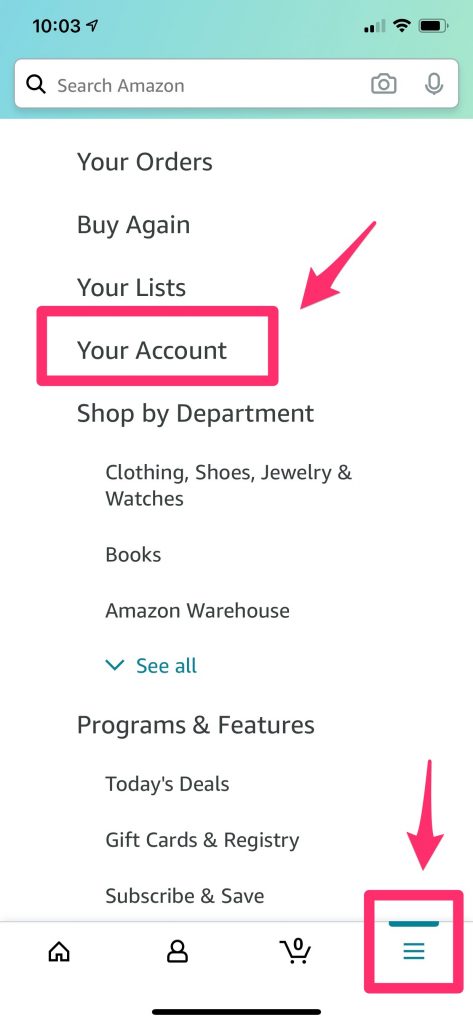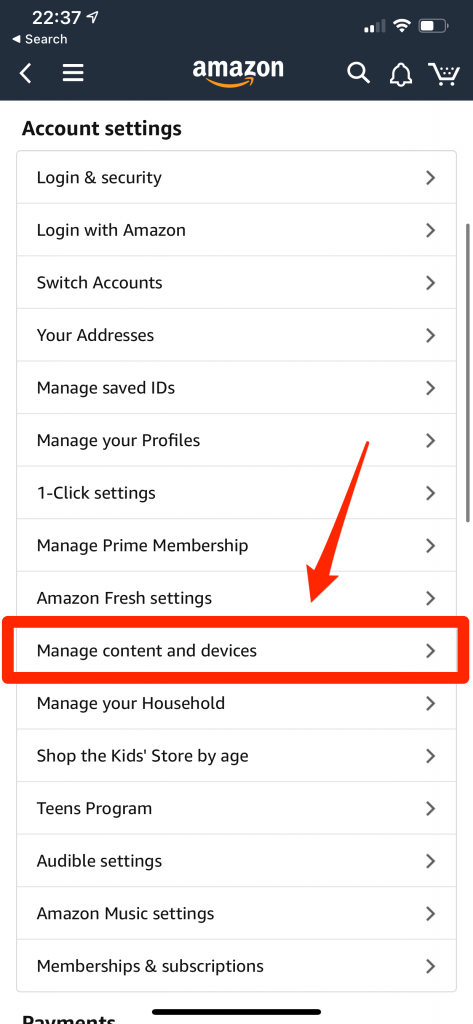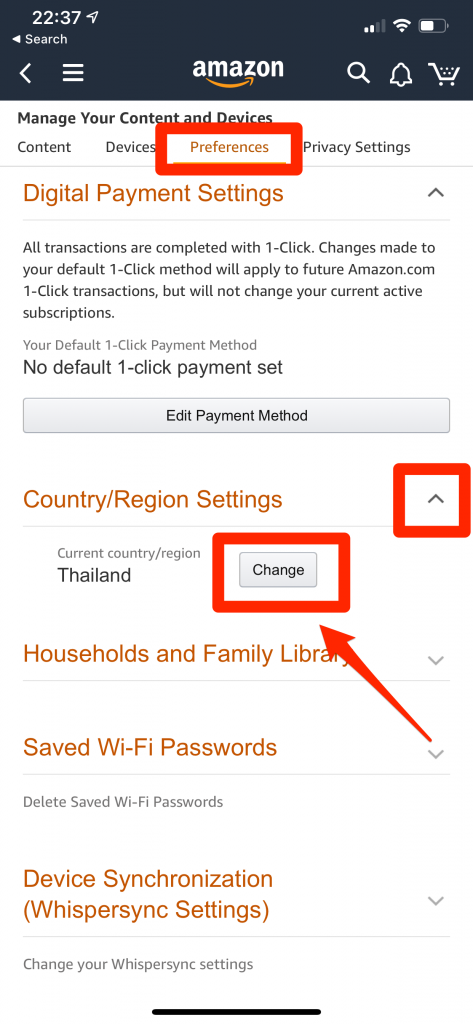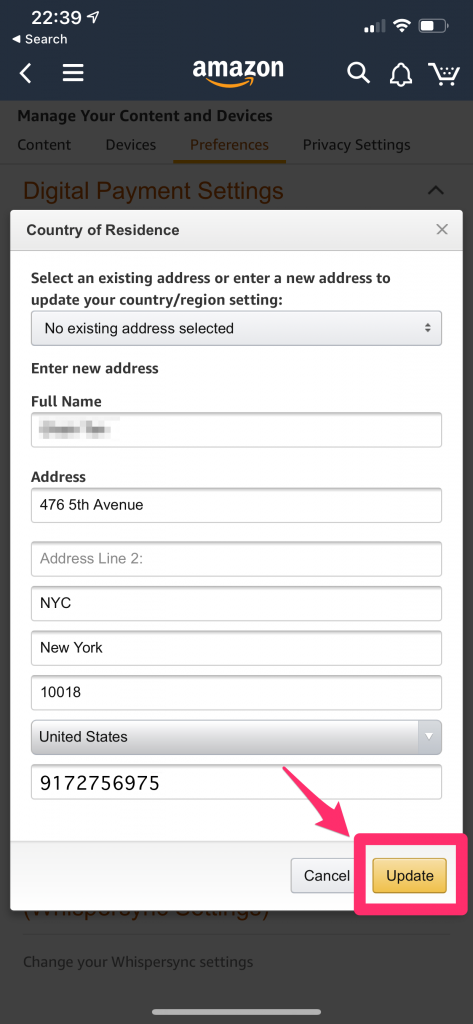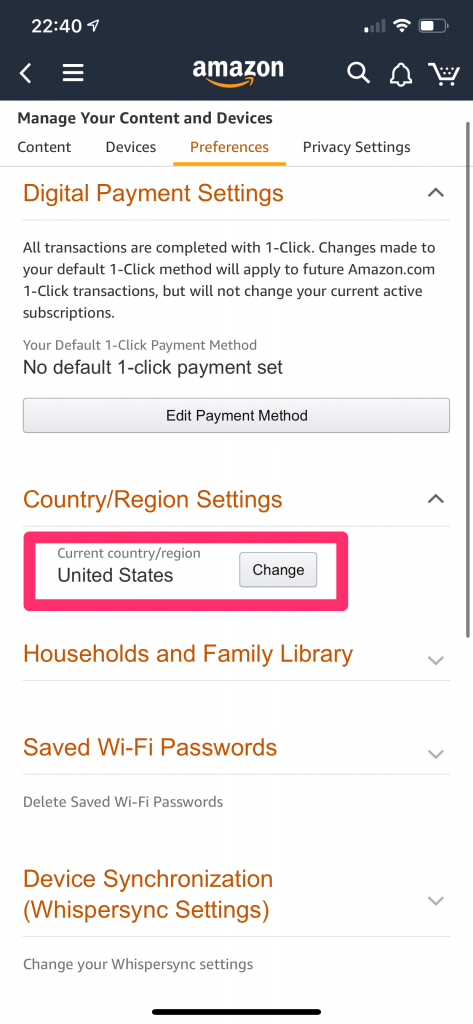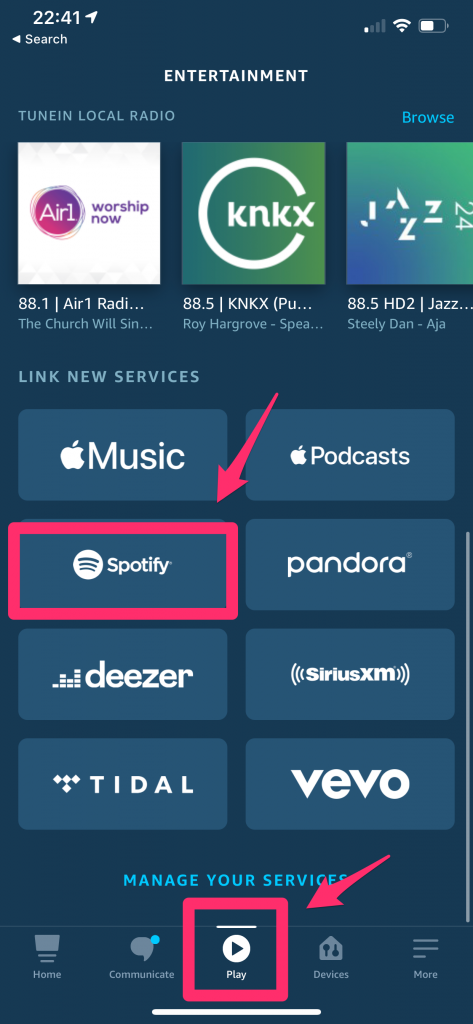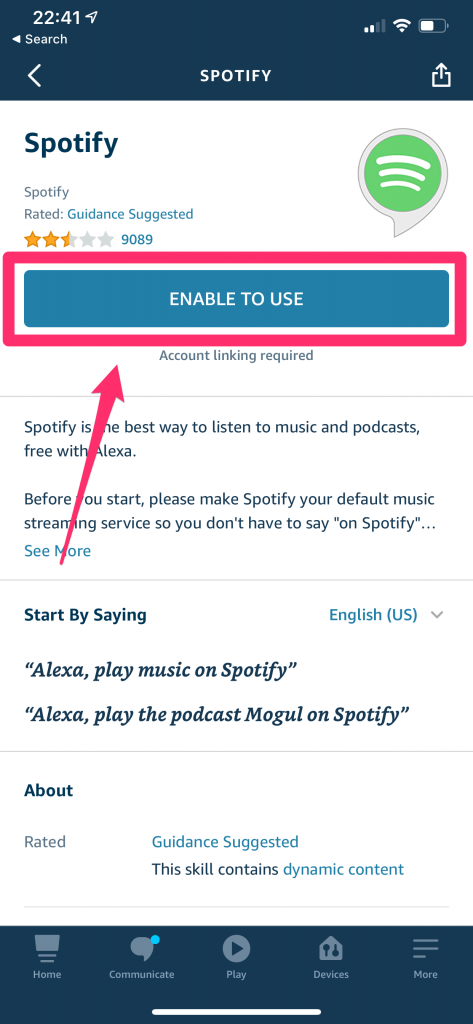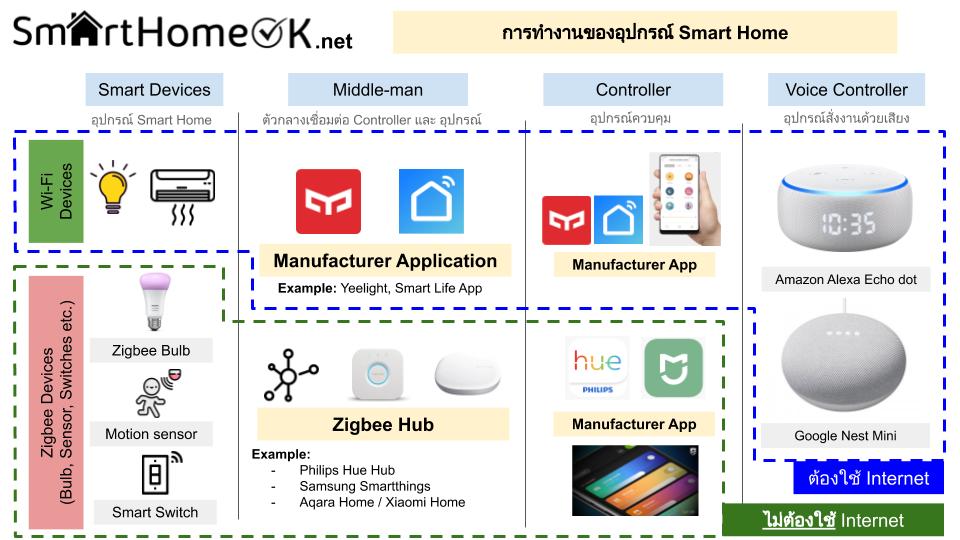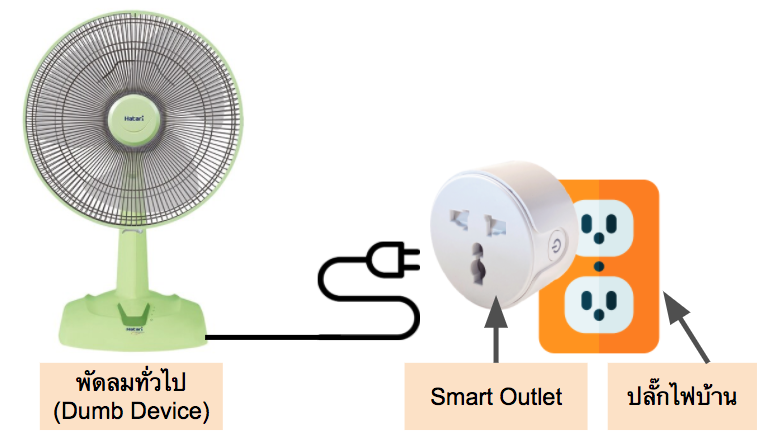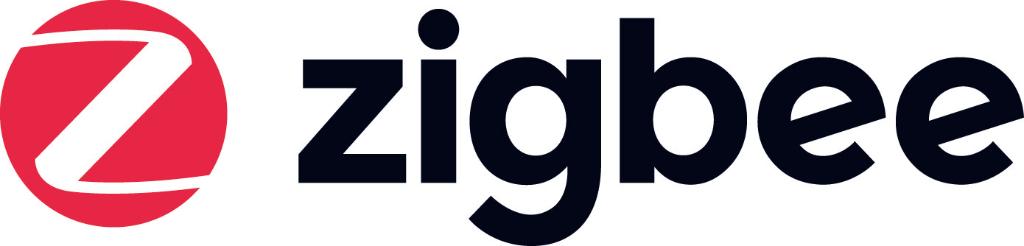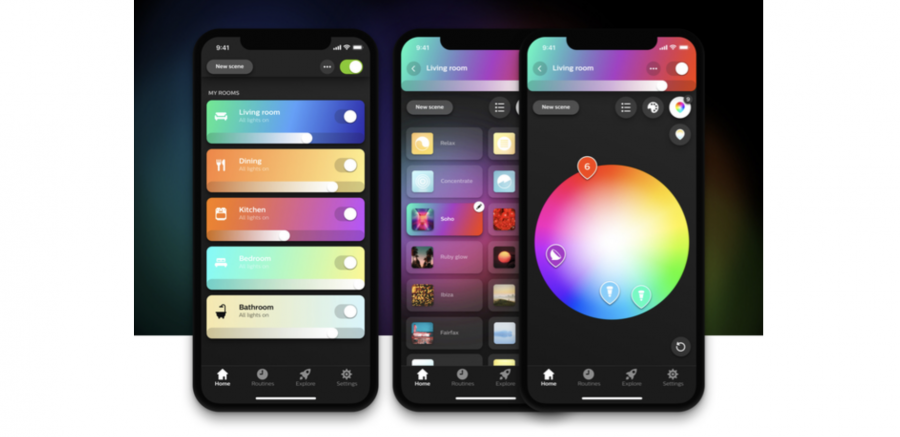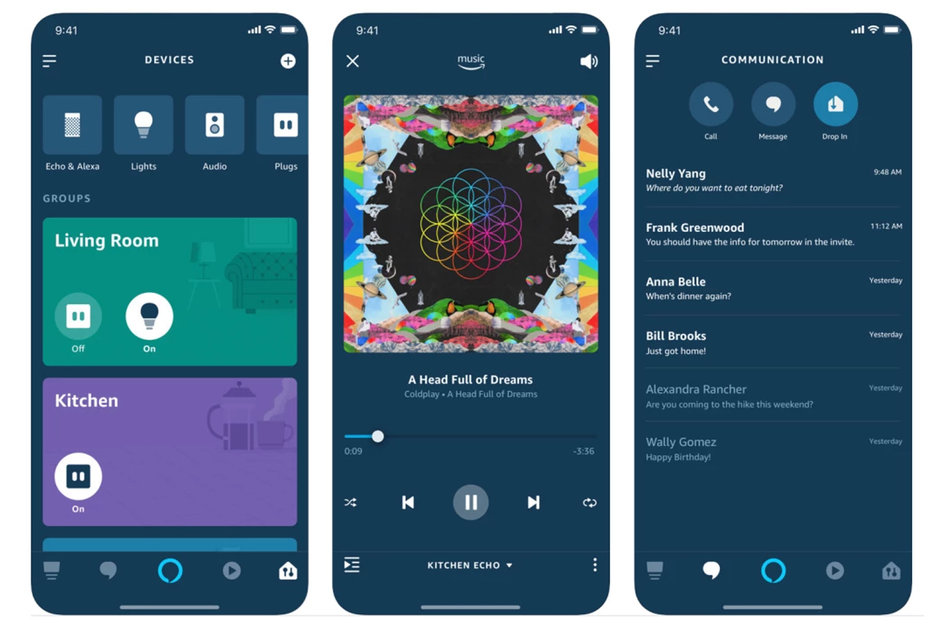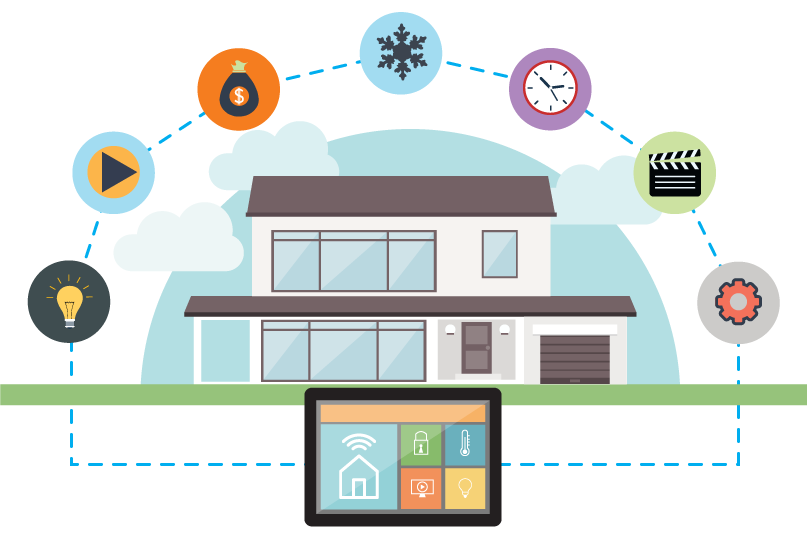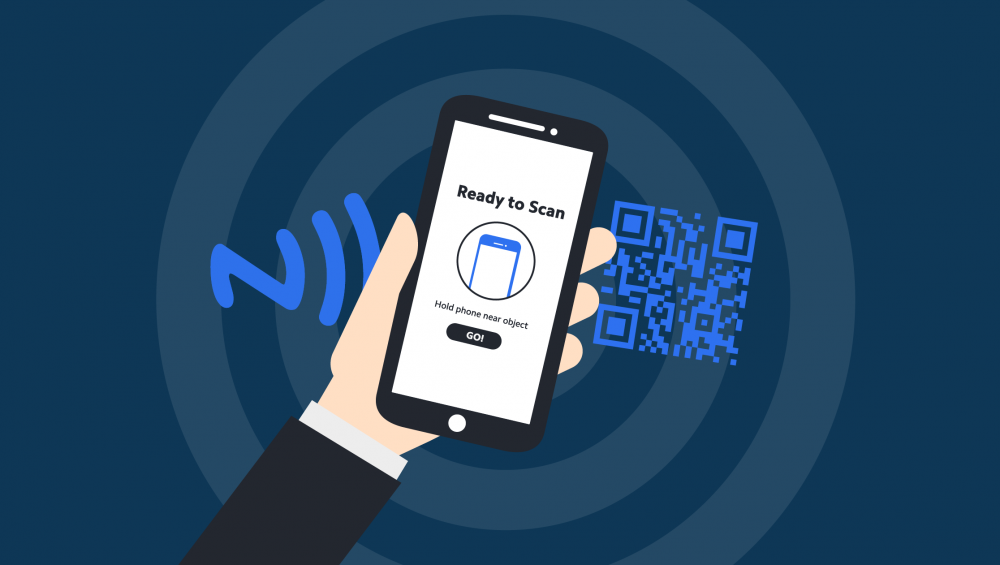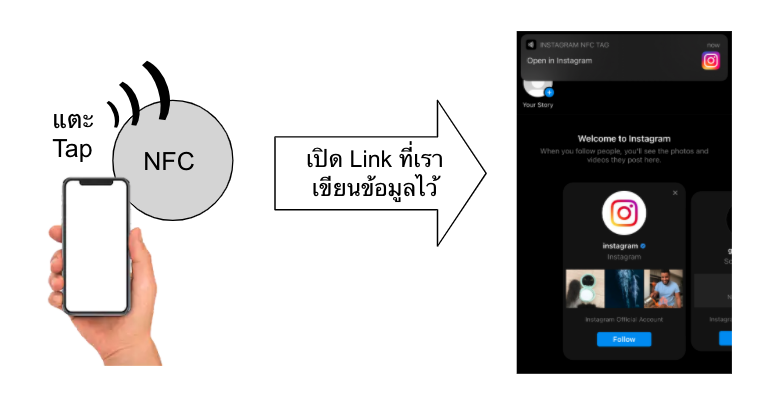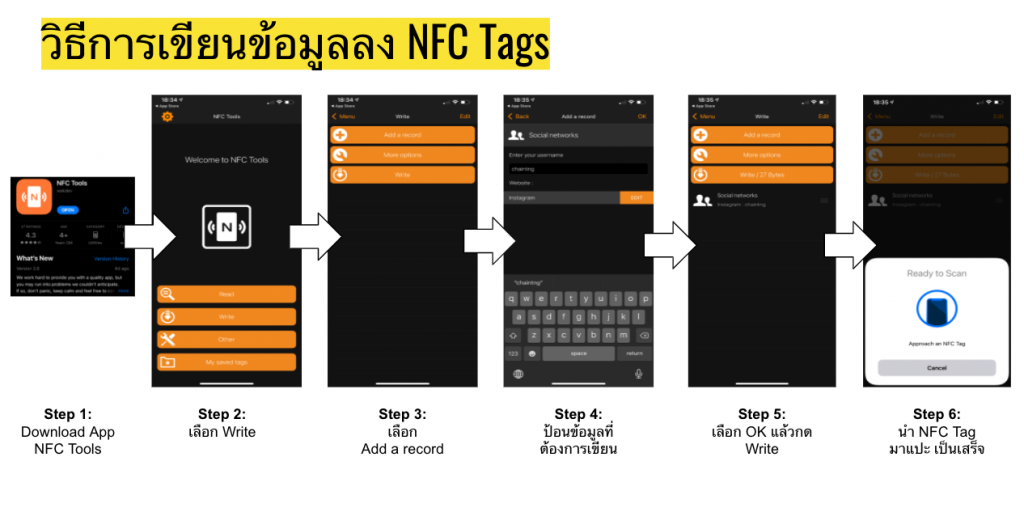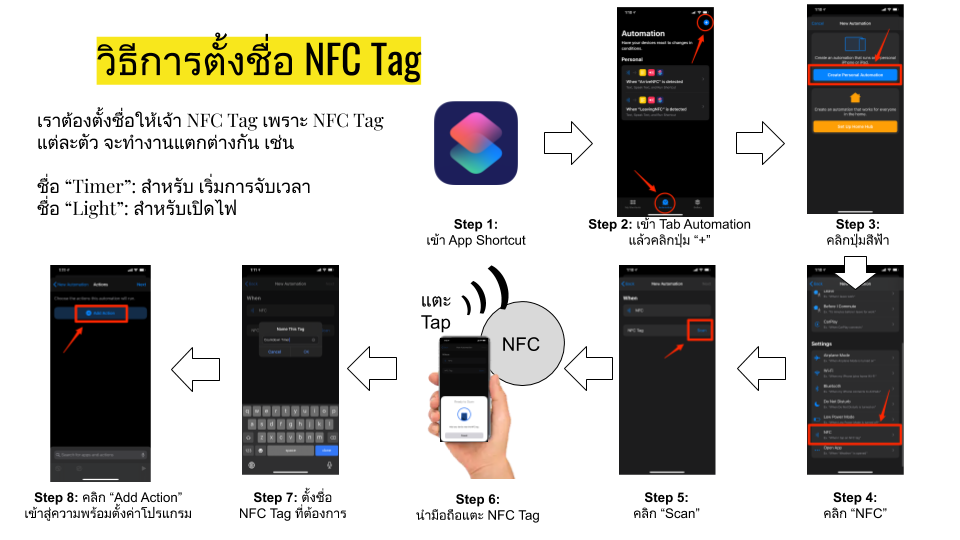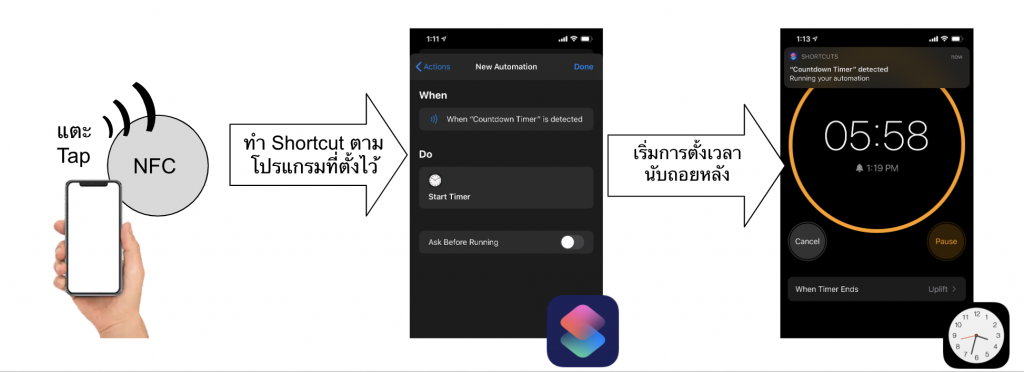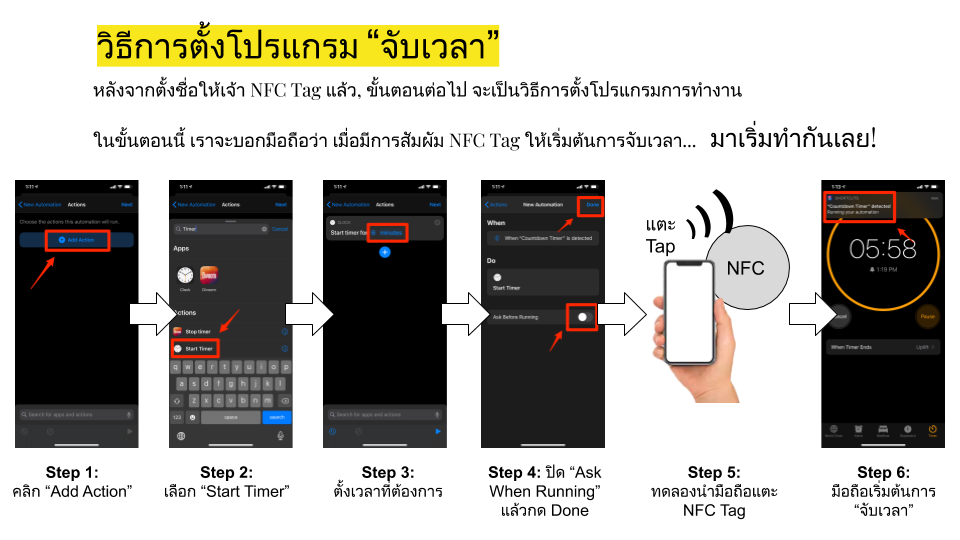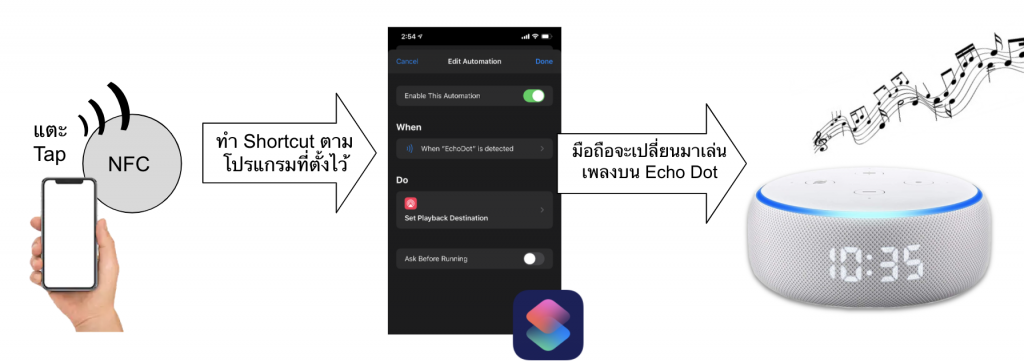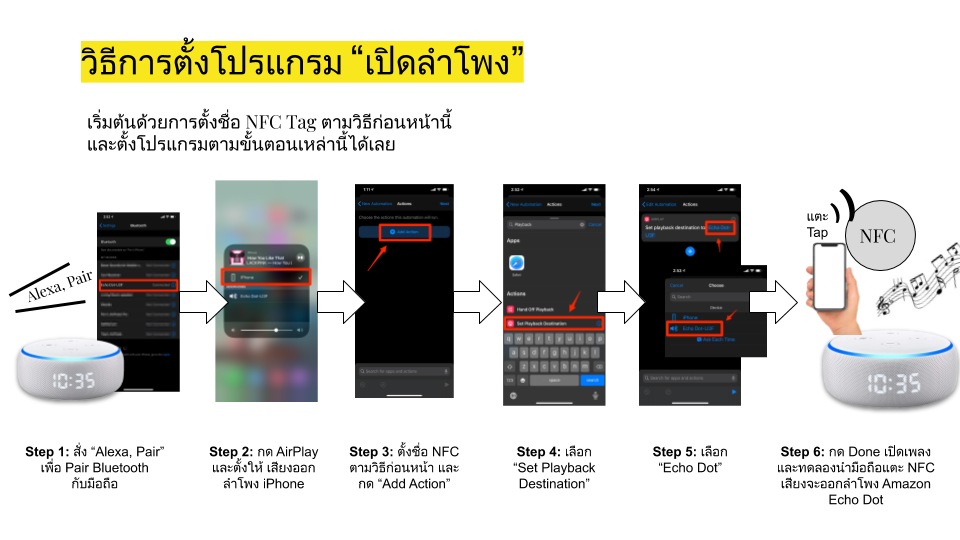เปิดรั้วบ้าน แบบ Tesla Homelink ทำรั้วบ้านอัจฉริยะ เปิดประตูโดยไม่ต้องใช้รีโมท สอนติดตั้ง SMART GARAGE DOOR OPENER
รั้วบ้านอัจฉริยะ (Smart Garage Door Opener) เป็นอุปกรณ์ที่ทำให้ รั้วบ้านไฟฟ้า เดิม มีความฉลาด และสะดวกสบายมากยิ่งขึ้น สามารถสั่งงานด้วยเสียง ผ่าน Siri Shortcut, Google Home หรือ Amazon Alexa ได้ รวมถึงยังมีระบบ Geo-fencing ที่ทำให้ประตูรั้ว เปิดอัตโนมัติ เมื่อเราเข้าใกล้ระยะบ้านที่เราต้องการ
Tesla Homelink เป็นเทคโนโลยีของรถยนต์ Tesla ที่ช่วยอำนวยความสะดวกของผู้ใช้รถยนต์ ในการเปิดประตูรั้วบ้านไฟฟ้า ให้อัตโนมัติ เมื่อผู้ขับเข้าใกล้ตัวบ้าน โดยตัวรถยนต์จะส่งสัญญาณ RF ไปที่ประตูรั้ว เสมือนการกดรีโมทด้วยตัวเอง
ในบทความนี้ เราจะพาท่านไป เรียนรู้ สอนวิธีการติดตั้งอุปกรณ์ TUYA Smart Garage Door Opener ซึ่งทำให้สามารถสั่งการด้วยเสียง หรือเปิดประตูรั้วอัตโนมัติ เหมือนรถยนต์ Tesla ได้ โดยไม่ต้องใช้รีโมท หรือจะรับชมผ่าน Clip YouTube ด้านล่างนี้ก็ได้ครับ
(บน) คลิปสอนติดตั้งรั้วบ้านอัจฉริยะ SMART GARAGE DOOR OPENER
ปัญหาของ รั้วบ้านไฟฟ้า แบบปกติ
- หารีโมทไม่เจอ ใช้เวลานานในการหา
- ต้องเดินไปกด รีโมทประตูไฟฟ้า
- ถ่าน รีโมทรั้วไฟฟ้า หมด ทำให้เสียเวลา เวลารีบๆ ออกจากบ้าน
- ต้องพกหลายตัว ไว้หลายๆ ที่ จะได้ไม่ต้องเดินไปเดินมา

รั้วบ้านไฟฟ้าอัจฉริยะ ช่วยแก้ไขปัญหา ได้อย่างไร
- ไม่ต้องหารีโมทรั้วอีกต่อไป
- เพราะใช้วิธี สั่งงานด้วยเสียง (Voice command) ผ่าน Google Home, Amazon Alexa หรือ Siri Shortcut
- ใช้ไฟบ้าน หมดกังวลเรื่องแบตเตอรี่หมด
- มีระบบ Geo-Fencing ให้ประตูรั้วบ้าน เปิดอัตโนมัติ เมื่อเราเข้าใกล้บ้าน

อุปกรณ์มีอะไรบ้าง
- Tuya Smart Garage Door Opener (Wi-Fi) และอุปกรณ์ภายในกล่อง เช่น Door Sensor, สายสัญญาณ Input, ตัวควบคุม
- USB Adaptor
- ปลั๊กตัวเมีย
- สายไฟต่อไฟบ้าน
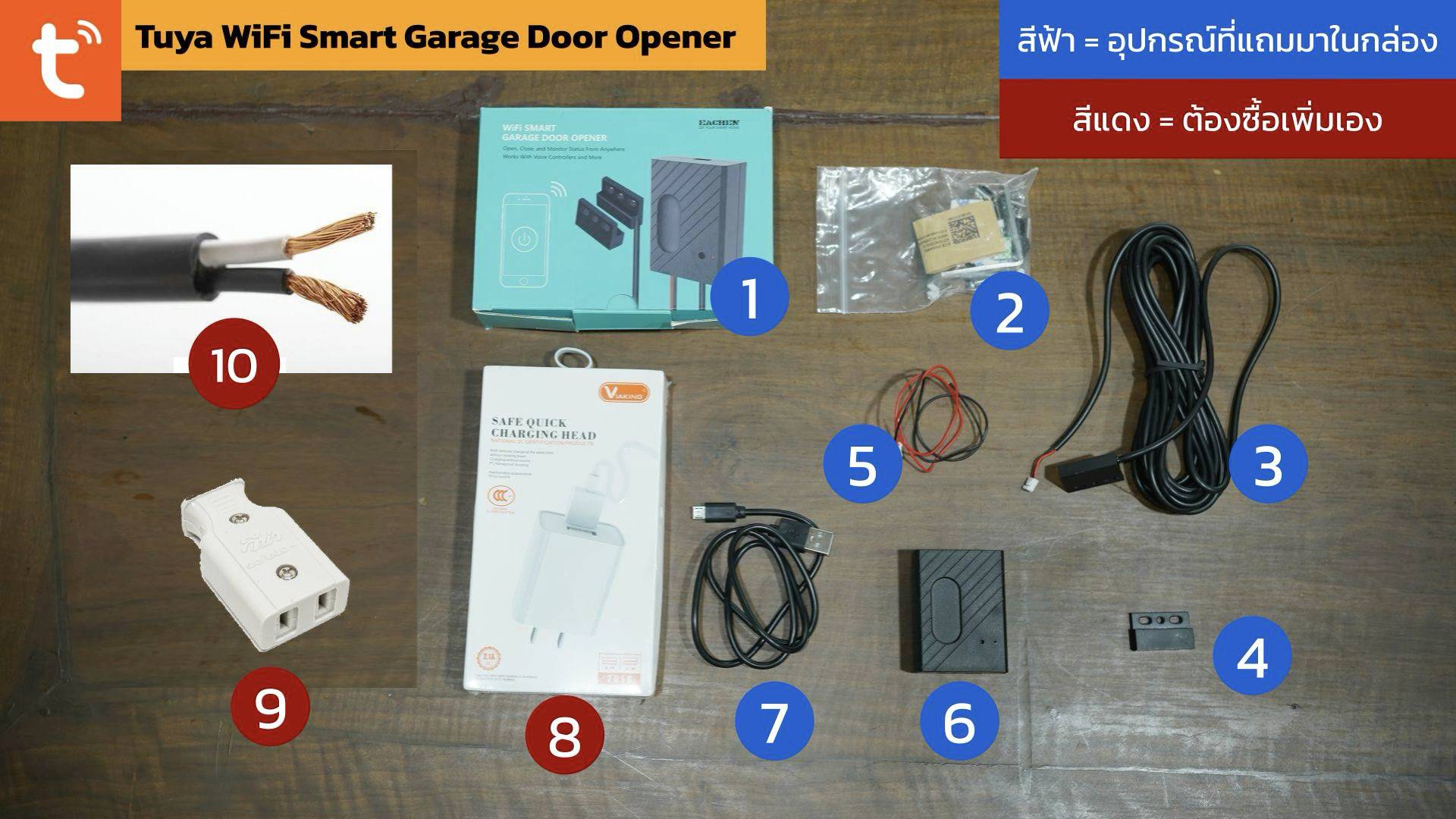
วิธีการติดตั้งส่วนงานไฟฟ้า
- ศึกษาระบบรั้วไฟฟ้าเดิม และแผงวงจร เพื่อหาตำแหน่งการวาง Door Sensor และการต่อสายไฟฟ้า
- ศึกษาแผงวงจร หาเส้นสายไฟ Input ที่ใช้ส่งสัญญาณเปิดปิด
- หาวิธีต่อสายไฟเลี้ยงกล่องควบคุม Tuya Smart Garage Door Opener ที่ใช้ไฟ 5V หรือหาใช้วิธีต่อไฟบ้าน และต่อ USB Adaptor เพื่อลดกำลังไฟ
- ดำเนินการติดตั้งตามแผนที่ตั้งไว้
- เชื่อมต่ออุปกรณ์กับ Application Tuya หรือ Smart Life
- ทดสอบการใช้งานผ่านแอพ
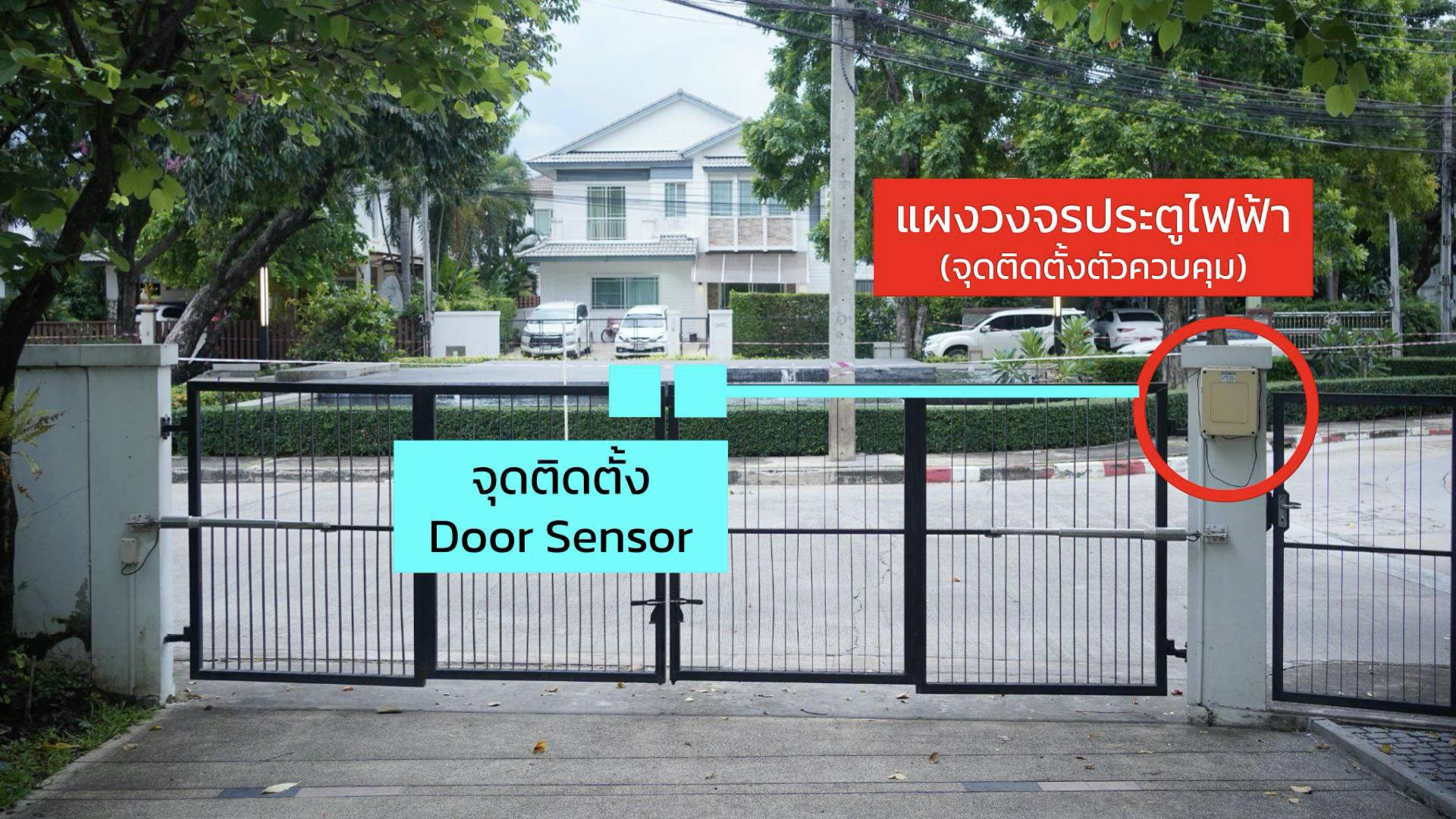
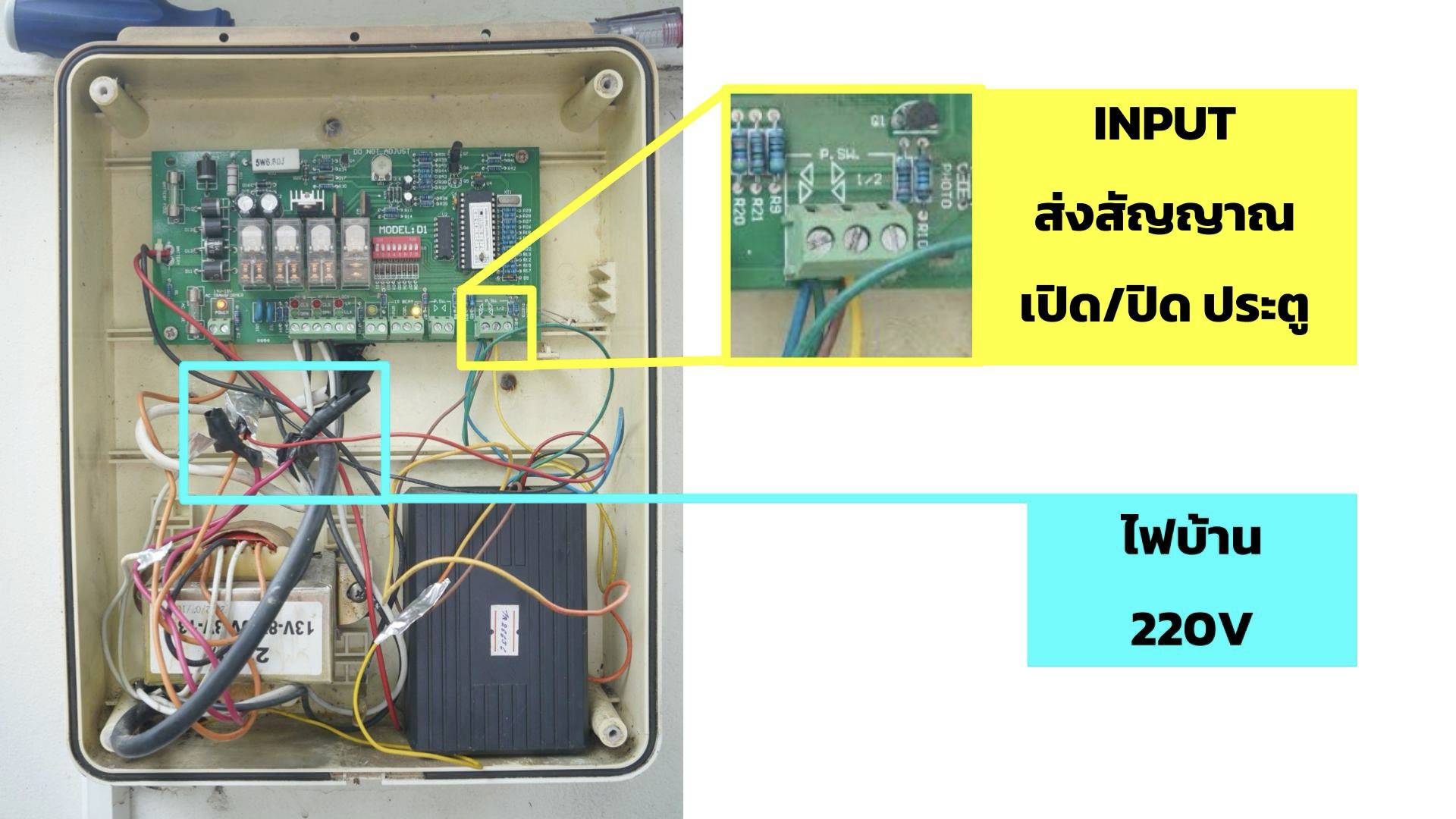
สั่งเปิดประตูรั้วไฟฟ้า ด้วยเสียง (Voice Command)
อุปกรณ์ Tuya Smart Garage Door Opener รองรับการสั่งงานด้วยเสียง แบบ Smart Home ผ่าน Google Home, Apple Siri Shortcut และ Amazon Alexa
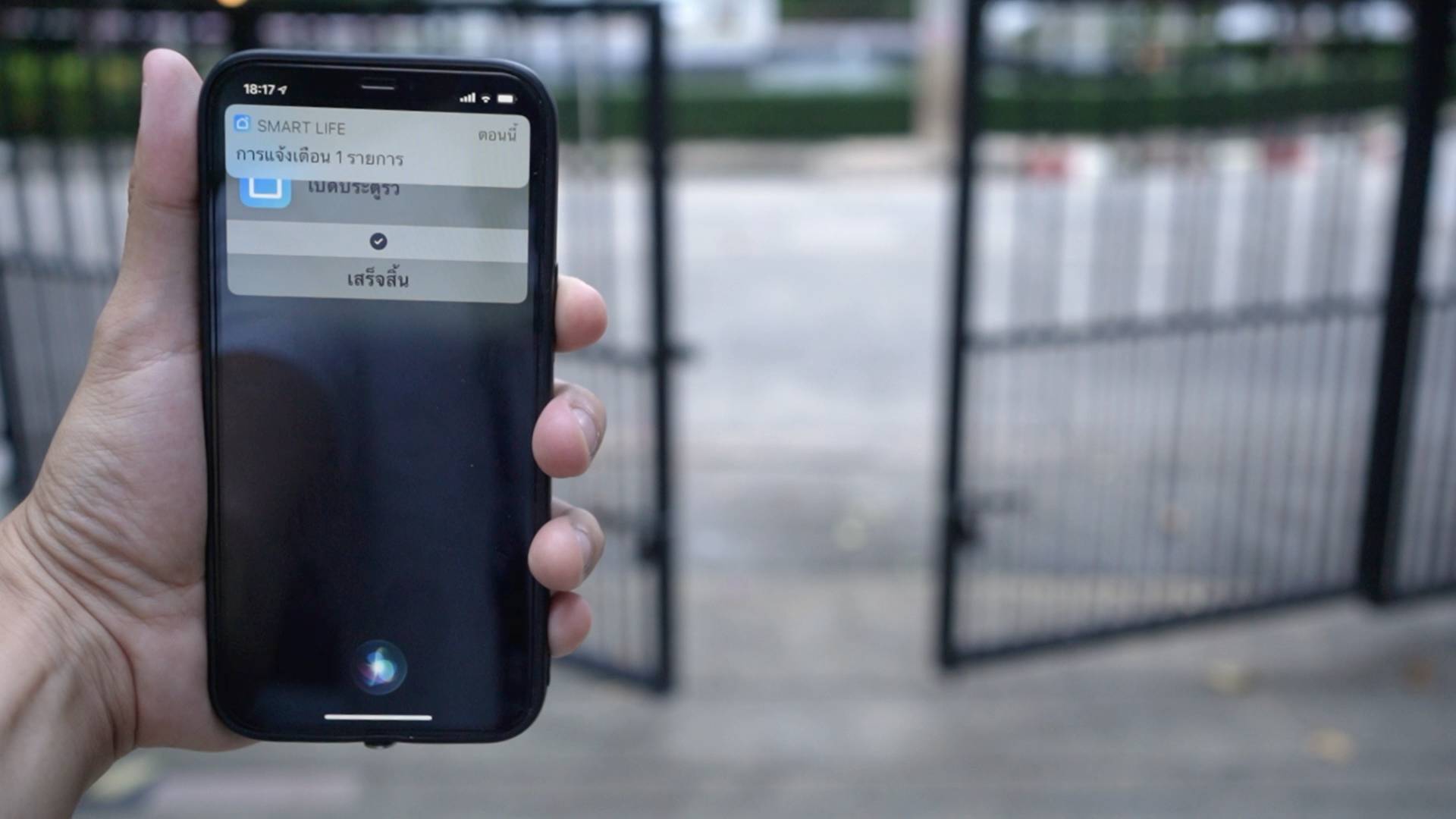
เปิดประตูรั้วอัตโนมัติเมื่อถึงบ้าน (Geo-fencing)
Geo-fencing คือ ระบบที่คอยจับพิกัดที่อยู่ ของเจ้าของ จากสัญญาณ GPS ในมือถือ และกำหนดให้เป็นการเริ่มต้นการทำงานต่างๆ ได้
ยกตัวอย่างเช่น เมื่อเราเข้ามาใกล้บ้าน ในระยะ 100 เมตร ให้เปิดประตูรั้วรอ เป็นต้น
สามารถติดตั้งได้ง่ายๆ ผ่าน App Smart Life และเข้าแทป Smart และเรื่อง When location change
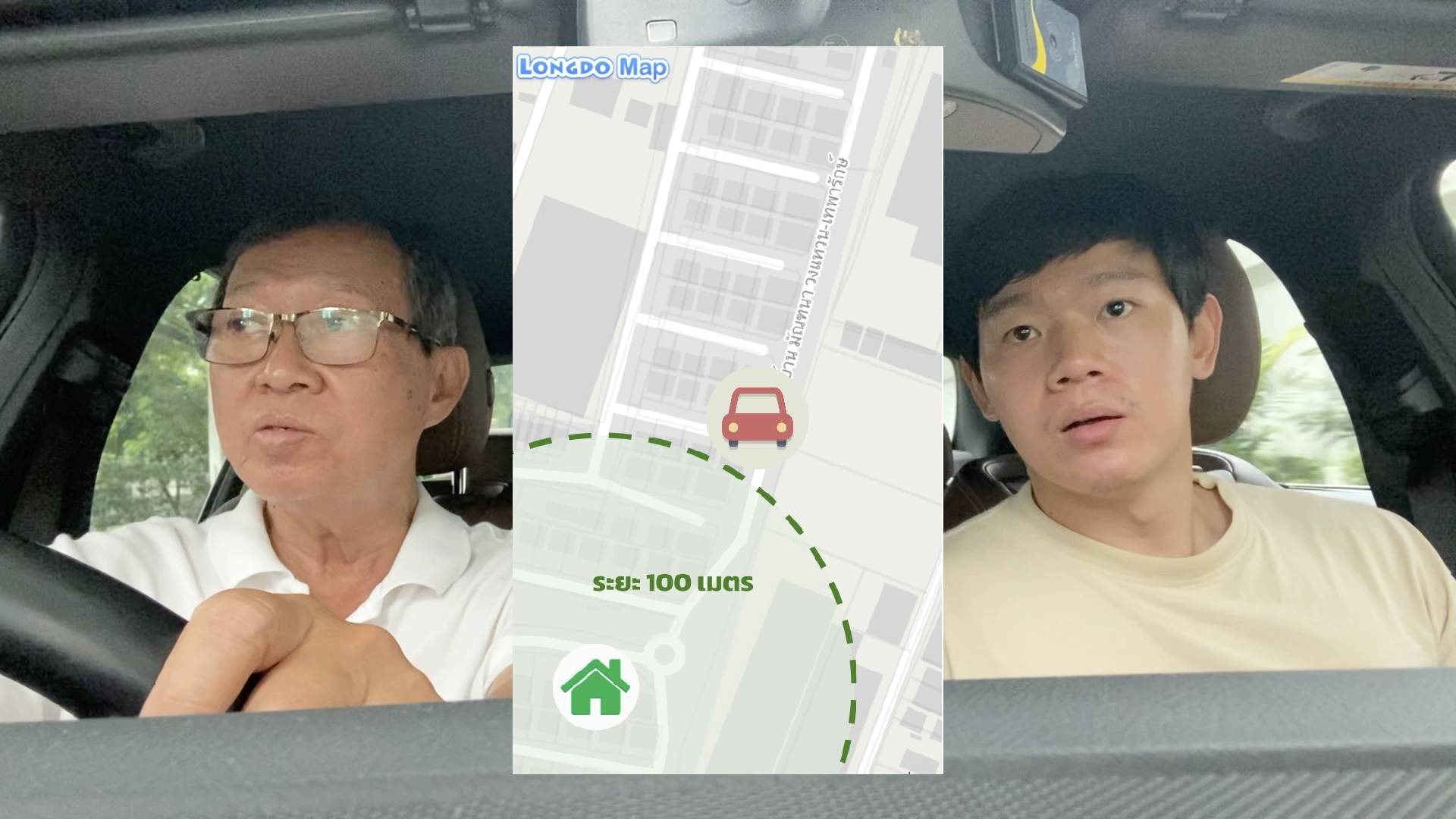
Smart Home ยังทำอะไรได้อีก
การทำบ้านให้เป็นบ้านอัจฉริยะ หรือ Smart Home ยังมีอะไรสนุกๆ รออยู่อีกเยอะเลย เช่น การควบคุมเครื่องใช้ไฟฟ้าภายในบ้าน การตั้ง Automation ในกิจวัตรประจำวัน เช่น ปิดเครื่องใ้ช้ไฟฟ้าในห้องนั่งเล่น และเปิดแอร์ในห้องนอน พร้อมกัน
ท่านสามารถเรียนรู้วิธีการทำ Smart Home ได้ง่ายๆ ที่หน้า Tutorial หรือ เข้าไปชม Youtube Playlist: SmartHomeOK ให้การอยู่บ้าน ง่ายยิ่งขึ้น ด้วย Smart Home Automation